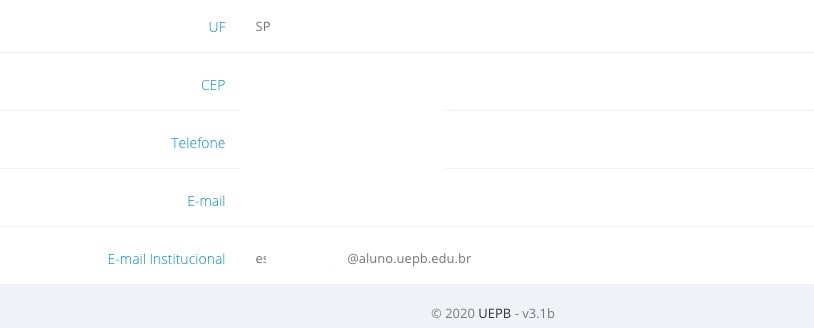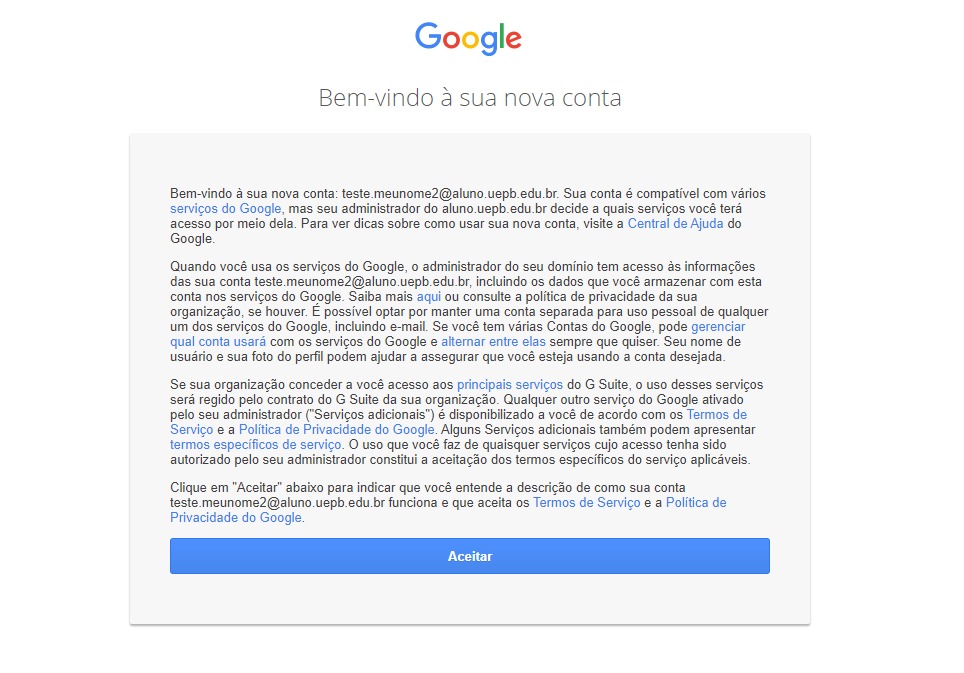Solicitação de e-mail institucional¶
Aluno de Graduação (presencial ou EAD)¶
Atenção!
Caso seu curso já esteja dentro do SUAP utilize este tutorial para criação do e-mail institucional.
-
Para criar o e-mail institucional o aluno deve logar no sistema de Controle Acadêmico usando matrícula e senha:
- Graduação PRESENCIAL deve acessar o Controle Acadêmico a partir do link: https://academico.uepb.edu.br/ca/index.php/usuario/autenticacao.
- Graduação EaD deve acessar o Controle Acadêmico a partir do link: https://academico.uepb.edu.br/ca.ead/index.php/usuario/autenticacao.
-
Ao acessar o controle acadêmico, o aluno verá a mensagem mostrando que alunos matriculados podem criar o e-mail institucional para usufruir das vantagens do Workspace, como mostrado na imagem abaixo. Basta apenas clicar no nome aqui e uma nova página se abrirá para a criação.

-
Ao clicar no link para a criação do e-mail institucional, o aluno verá a tela como mostrada na imagem abaixo. A página exibe os dados do aluno e gera um e-mail automático a partir do nome do aluno no domínio @aluno.uepb.edu.br. Esse e-mail não pode ser trocado. Então o aluno confere os dados, marca a caixa que está ciente dos termos e escolhe a senha e cria o seu e-mail.
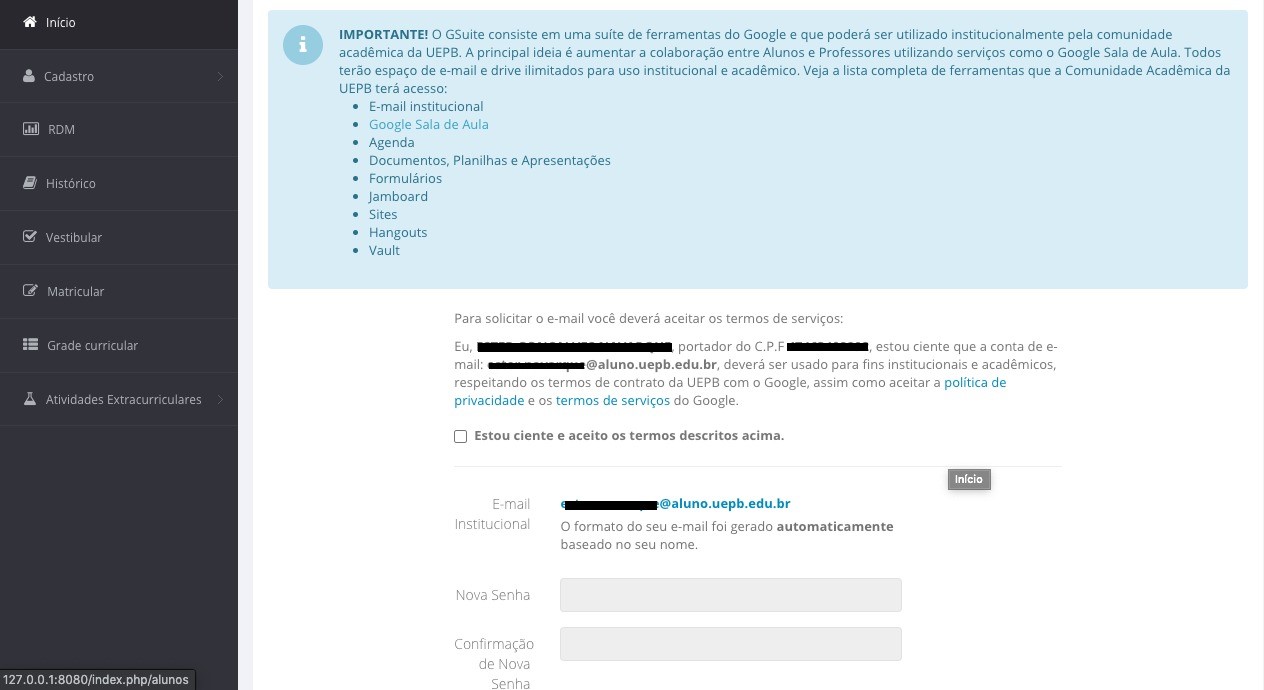
-
Ao criar o e-mail institucional, o aluno verá uma mensagem de confirmação que o e-mail foi criado. Lembrando que o e-mail é acessado a partir do gmail, então caso você esteja logado no seu e-mail pessoal dentro do Gmail, deslogue e logue com as credenciais que foram criadas no controle acadêmico.
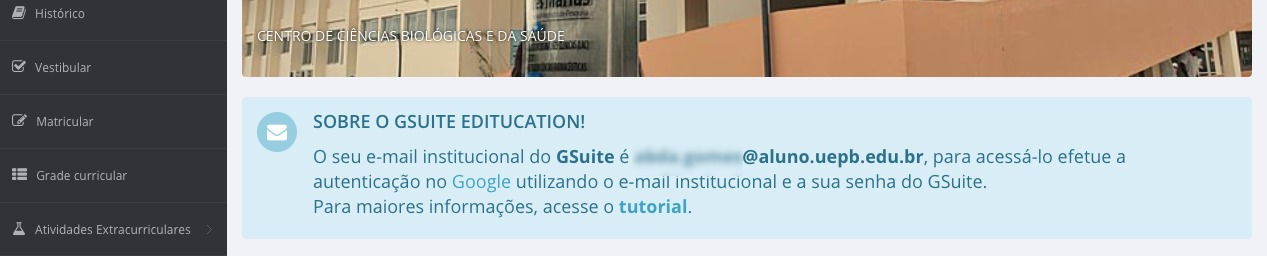
-
Para que seu e-mail institucional Workspasce fique ativo, deverás aceitar os termos de serviços e políticas de privacidade do google em seu primeiro acesso.
ATENÇÃO: Se esta etapa não for concluída seu e-mail não estará ativo, desta forma não receberás os convites enviados pelos professores para entrarem nas turmas.
-
Caso o aluno acesse o controle acadêmico e não veja a mensagem como mostrada no tópico 2, e veja a imagem que é mostrada no tópico 4, é porque provavelmente já tem o e-mail criado. Para conferir o e-mail criado, o aluno pode olhar os dados do seu cadastro, como na imagem abaixo. Basta apenas o aluno clicar no botão Visualizar.
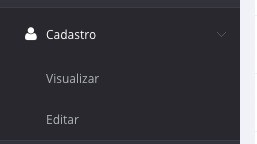
-
Ao clicar no botão Visualizar o aluno pode descer a tela, até chegar nas informações como mostrado na imagem abaixo.