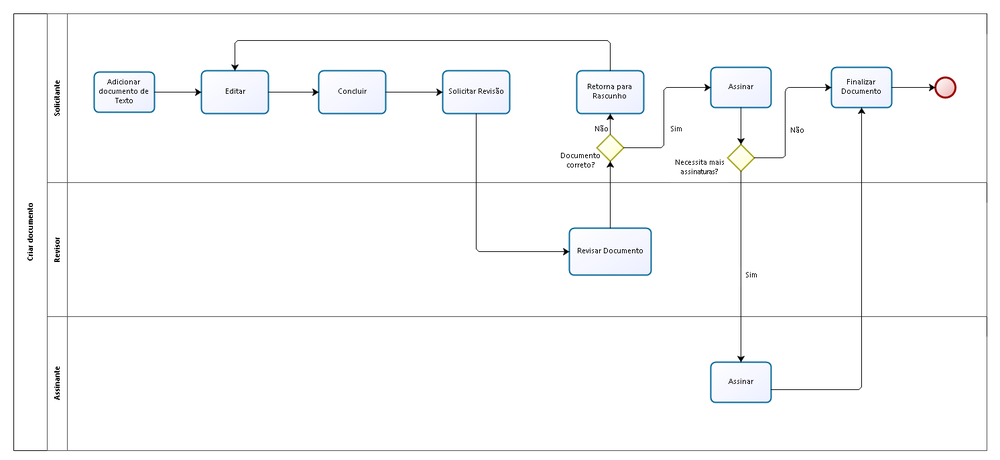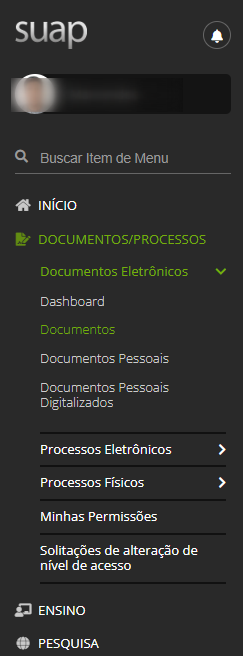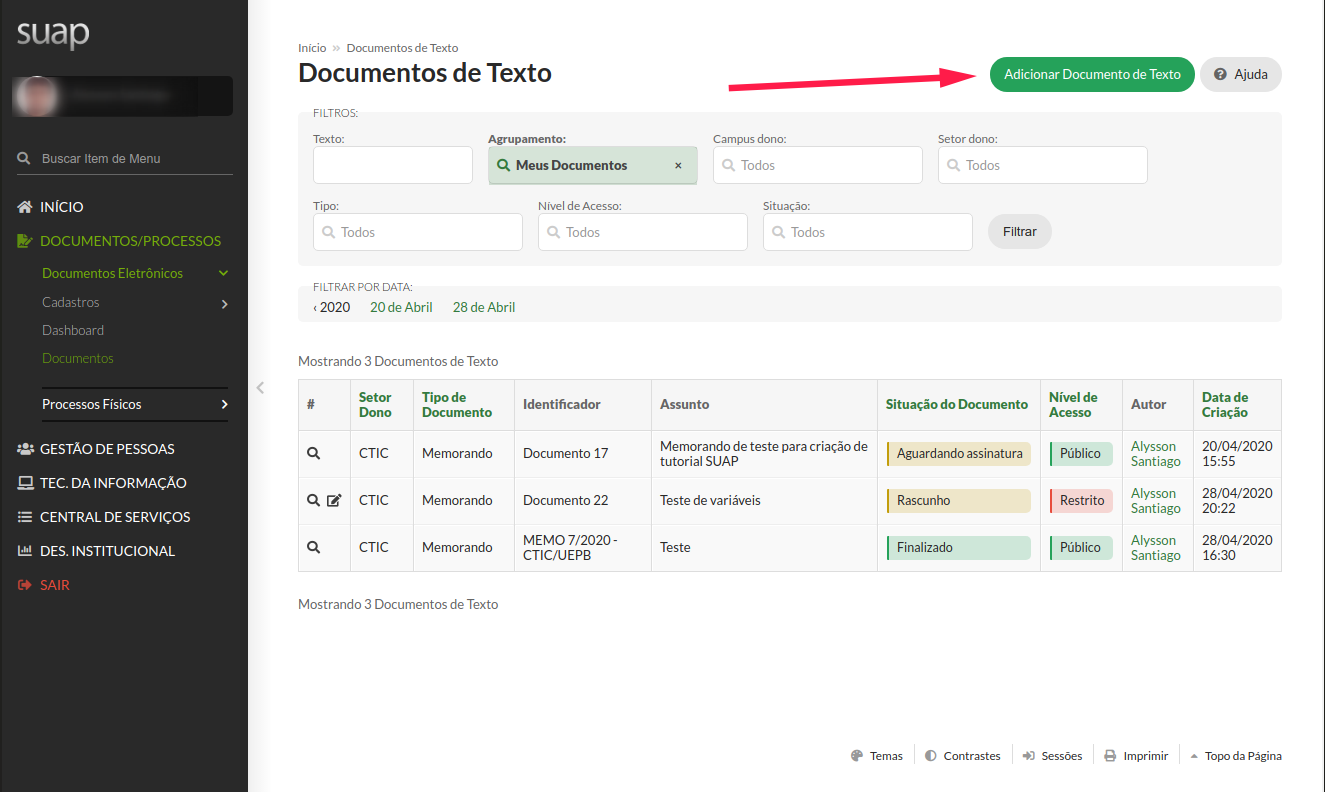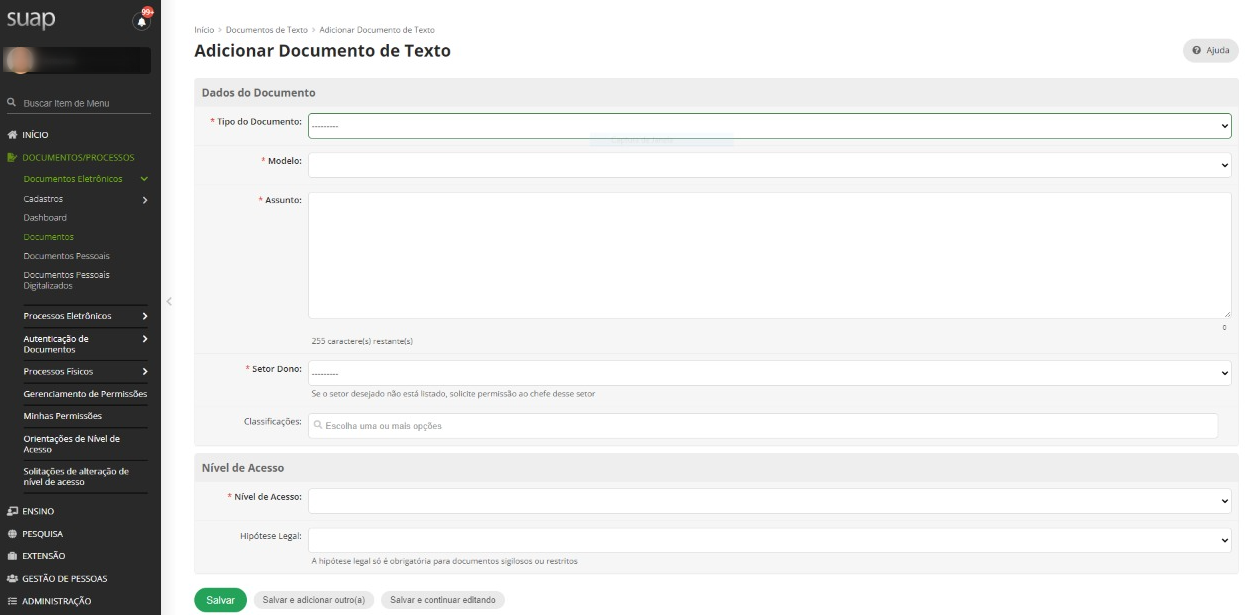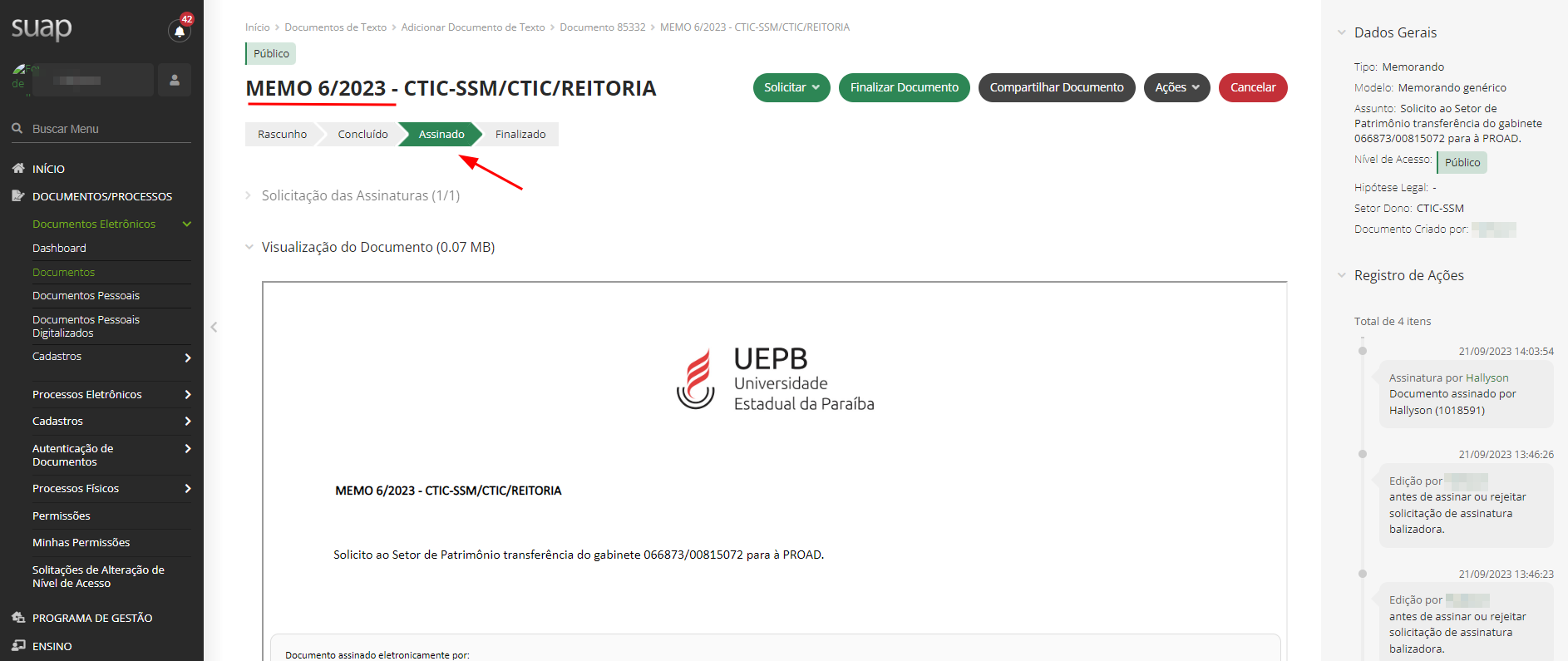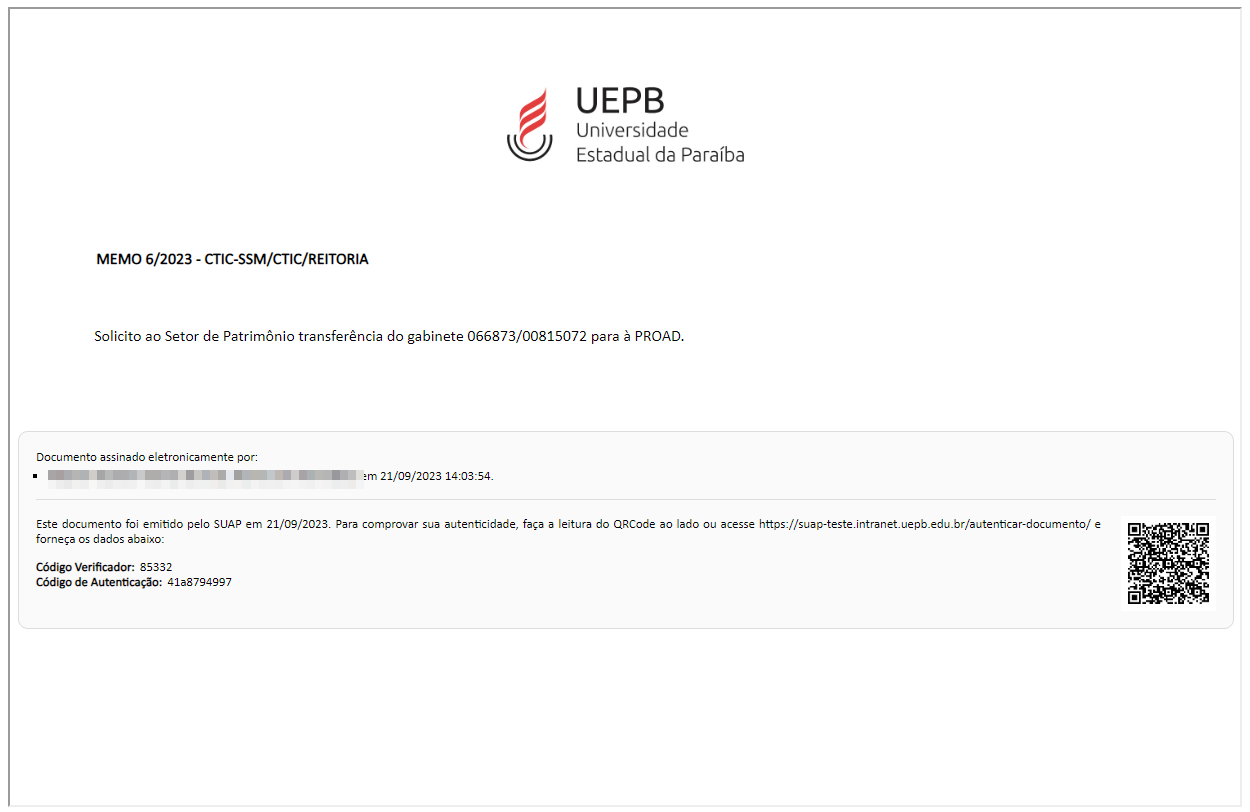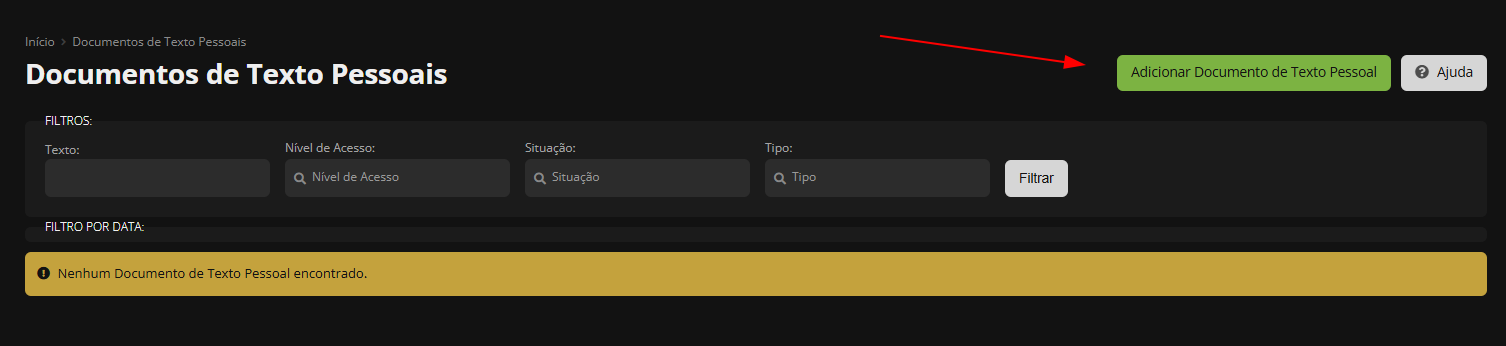Documentos Eletrônicos¶
- É um módulo do sistema SUAP que permite gerenciar a criação de documentos institucionais de forma online.
- Através deste módulo é possível criar, editar, revisar, assinar e compartilhar os documentos que serão tramitados internamente e externamente na instituição.
Como criar um Documento Eletrônico?¶
-
O processo principal para criação de documentos eletrônicos é composto pelas seguintes atividades/etapas:
- Listar;
- Criar;
- Editar;
- Concluir;
- Assinar;
- Finalizar.
Fluxograma de Documento Eletrônico¶
Situações do Documento Eletrônico¶
- Rascunho: Está em produção e pode ser alterado livremente;
- Concluído: Usuário indica conclusão mas pode retornar para Rascunho;
- Em Revisão: Após solicitar revisão;
- Revisado: Revisor indica que documento foi revisado;
- Cancelado: Após a finalização a única opção é o cancelamento;
- Aguardando Assinatura: Existe solicitação de assinatura pendente;
- Assinado: Pode ser finalizado ou solicitar mais assinaturas;
- Finalizado: Nível exigido para adicionar a um processo.
Como criar um documento eletrônico?¶
- Faça login no SUAP
- No Menu lateral acesse: DOCUMENTOS/PROCESSOS > Documentos Eletrônicos > Documentos
Na tela de listagem clique no botão Adicionar Documento de Texto;
Adicionar Documento de Texto¶
Preencher os campos:
- Tipo do Documento
- Modelo
- Assunto
- Setor
- Nível de Acesso
- Público: opção padrão, qualquer servidor poderá visualizar e consultar;
- Restrito: apenas os setores em que o processo tramitar terão acesso ao conteúdo do mesmo;
- Sigiloso: apenas entre pessoas.
Ao salvar o documento:
- O documento criado possui o estado de Rascunho.
- Neste ponto o documento não possui identificação válida.
- O corpo do documento é baseado no modelo de documento pré-cadastrado.
Editar Documento¶
Com o documento criado clique no botão Editar - Texto.
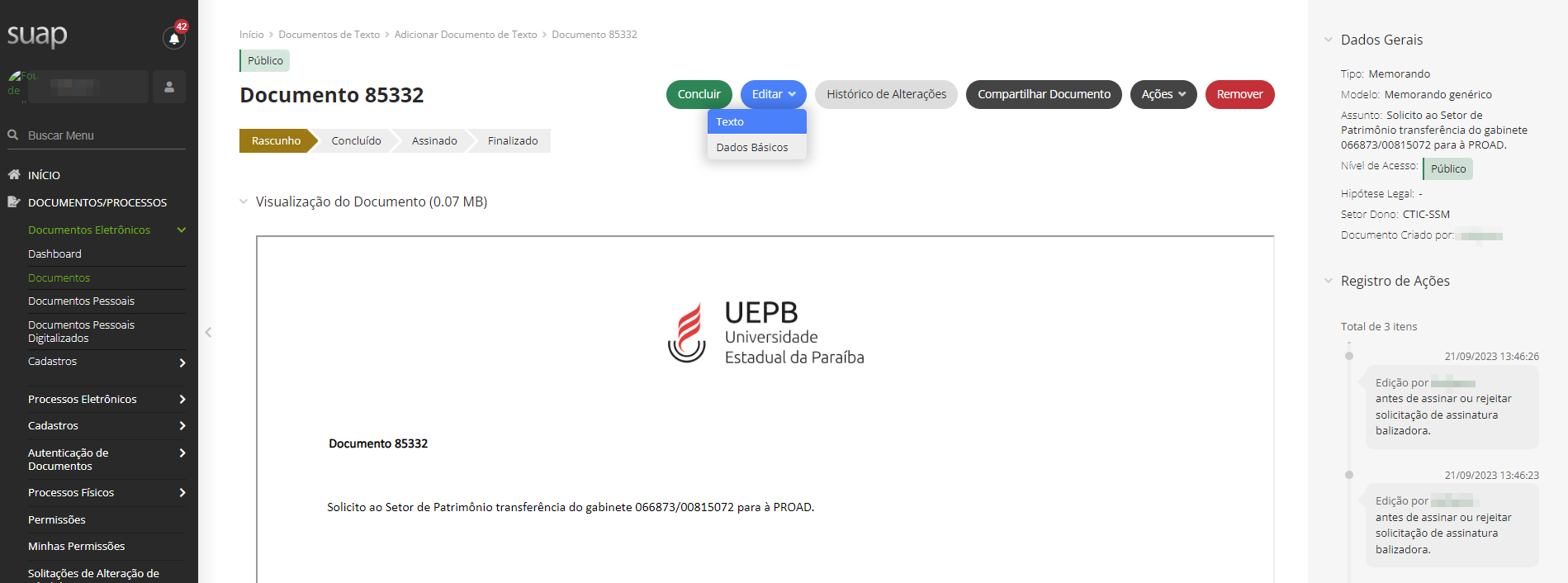 ¶
¶
No final da tela de edição são exibidos os botões de Salvar e Salvar e Visualizar, concluída a edição clique em Salvar e Visualizar.
Concluir Documento¶
Após visualizar o Memorando com os dados do corpo do documento editados anteriormente, você deve concluí-lo clicando no botão Concluir.
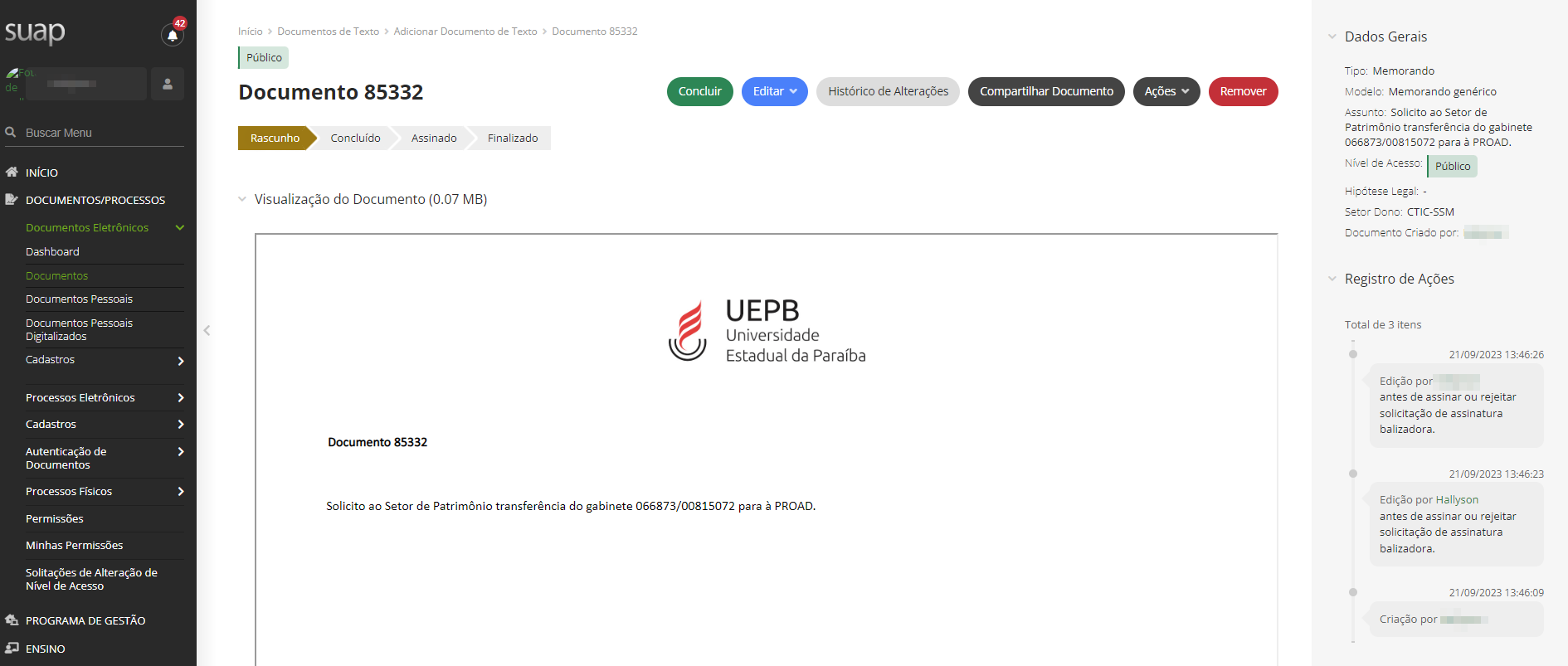 ¶
¶
Após a operação o documento modifica seu estado para Concluído. Nesta situação o documento não poderá ser alterado. Neste momento é possível efetuar a assinatura do documento.
Assinar Documento¶
Você deve clicar no botão Assinar e escolher uma das opções de assinatura: com Senha ou com Token.
Passo 1. Após escolhida a opção de assinatura, o sistema já sugere Número e Ano do documento, em seguida clique em Definir Identificador.
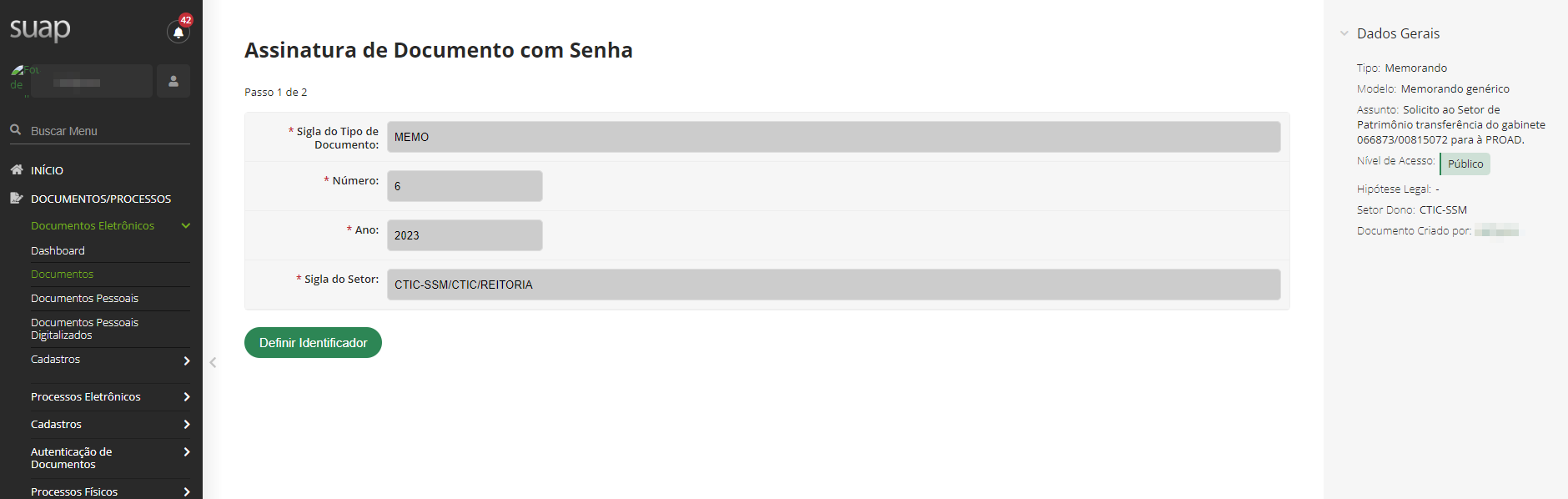 ¶
¶
Passo 2. Você deve efetivar a assinatura indicando o Perfil correspondente e clicando no botão Assinar Documento.
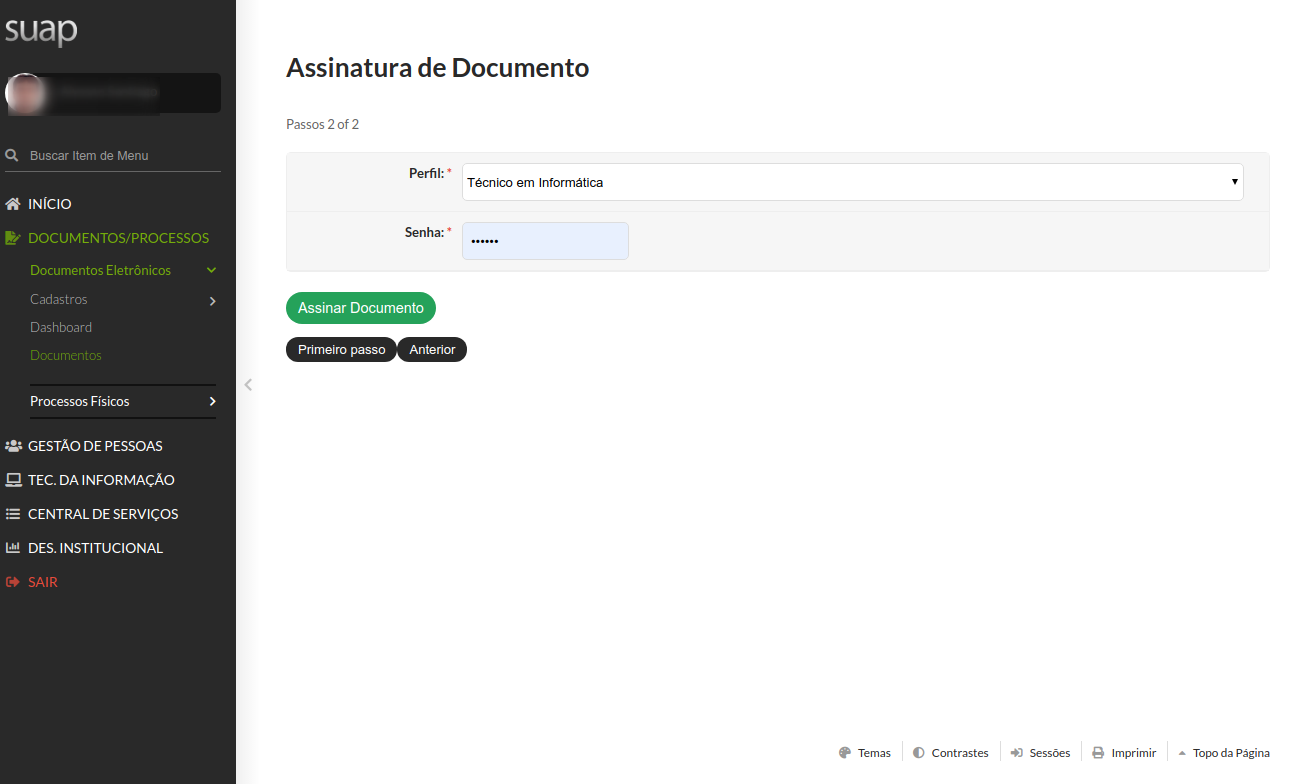 ¶
¶
O documento assinado receberá o identificador com o tipo, número, ano e setor: (MEMO 6/2023 - CTIC/UEPB). O documento assinado mudará o seu estado para Assinado.
Finalizar Documento¶
Após a assinatura do documento é necessário finalizá-lo através do botão Finalizar Documento.
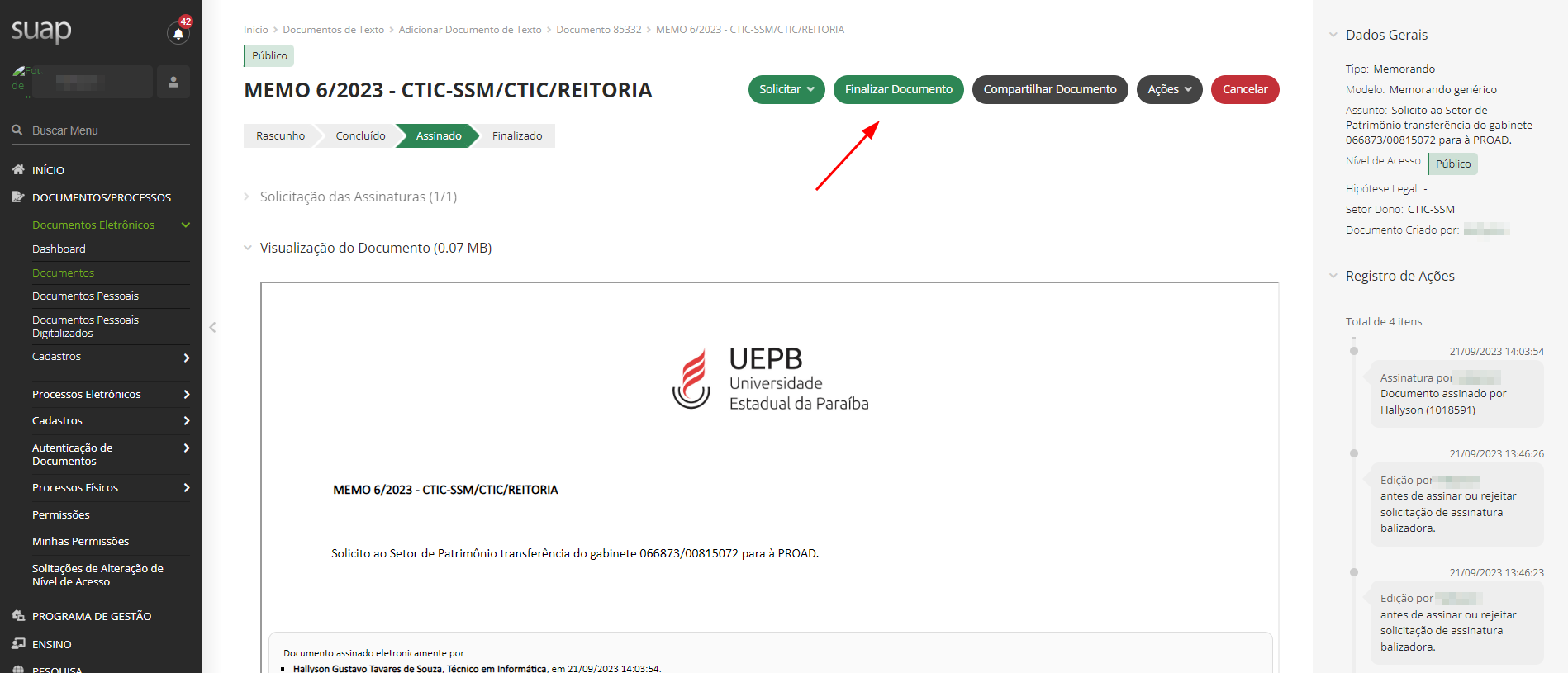 ¶
¶
Após a confirmação, o documento estará disponível para visualização e tramitação.
Assinatura Digital com QRCode para validação.
Documentos Pessoais¶
Servidores podem criar documentos pessoais (requerimentos genéricos) em seu próprio nome, independentemente das permissões do setor em que estão lotados. Para criar um documento pessoal, basta acessar o SUAP e seguir o caminho: Documentos/Processos → Documentos Eletrônicos → Documentos Pessoais.
Essa funcionalidade é especialmente útil quando o servidor precisa abrir um processo eletrônico por meio de um requerimento e não possui a permissão da chefia imediata para operar documentos eletrônicos no setor em que atua. Além disso, é ideal para situações em que a solicitação exige um detalhamento maior, superando o limite de 510 caracteres disponível no campo de descrição do requerimento padrão.
-
Desse ponto em diante o procedimento é o mesmo descrito na seção anterior.
Dashboard¶
A opção Dashboard exibe um Painel que centraliza todas as informações referentes a Documentos Eletrônicos.
Funcionalidades do Documento¶
Documento com situação Rascunho¶
- Concluir;
- Editar
- Texto;
- Dados básicos;
- Histórico de Alterações;
- Compartilhar Documento;
- Ações
- Clonar;
- Remover.
Documento com situação Concluído¶
- Solicitar
- Revisão;
- Assinatura;
- Solicitar Assinatura com Anexação a Processo;
- Assinar;
- Com Senha;
- Compartilhar documento;
- Ações
- Retornar para Rascunho;
- Clonar;
- Vincular Documento;
- Imprimir (Retrato);
- Imprimir (Paisagem);
- Exportar PDF/A (Retrato);
- Exportar PDF/A (Paisagem);
- Remover.
Solicitar Revisão de Documento¶
Solicitar Revisão: o documento fica com status Em Revisão
Opções para o Revisor¶
- Marcar como Revisado;
- Editar
- Texto;
- Dados Básicos;
- Histórico de Alterações;
- Ações
- Clonar;
- Cancelar Solicitação de Revisão.
Deferir Revisão¶
- Deferir Revisão e Concluir;
- Compartilhar documento;
- Ações
- Clona;
- Rejeitar Revisão;
Documento com situação Assinado¶
- Solicitar
- Assinatura;
- Finalizar documento;
- Compartilhar documento;
- Ações
- Clonar;
- Imprimir (Retrato);
- Imprimir (Paisagem);
- Exportar PDF/A (Retrato);
- Exportar PDF/A (Paisagem);
Documento com situação Finalizado¶
- Compartilhar Documento;
- Nível de Acesso
- Editar Nível de Acesso;
- Analisar/Visualizar Solicitações de Alteração de Nível de Acesso;
- Ações
- Clonar;
- Criar Processo;
- Adicionar a Processo;
- Vincular Documento;
- Imprimir (Retrato);
- Imprimir (Paisagem);
- Exportar PDF/A (Retrato);
- Exportar PDF/A (Paisagem);
- Cancelar.
Solicitar Assinatura¶
Ao solicitar assinatura o documento fica com status Aguardando Assinatura.
Opções para quem solicitou a assinatura:
- Solicitar Assinatura;
- Compartilhar Documento;
- Ações
- Clonar;
Opções para quem recebe a solicitação de assinatura:
- Assinar;
- Editar
- Texto;
- Dados Básicos;
- Histórico de Alterações;
- Ações
- Clonar;
- Rejeitar assinatura.