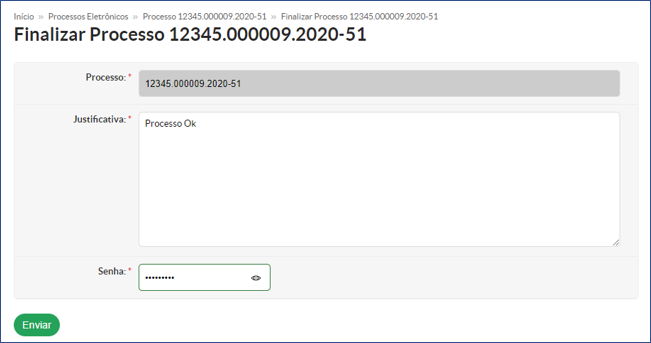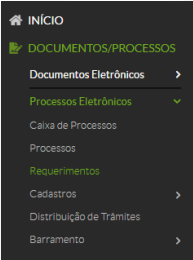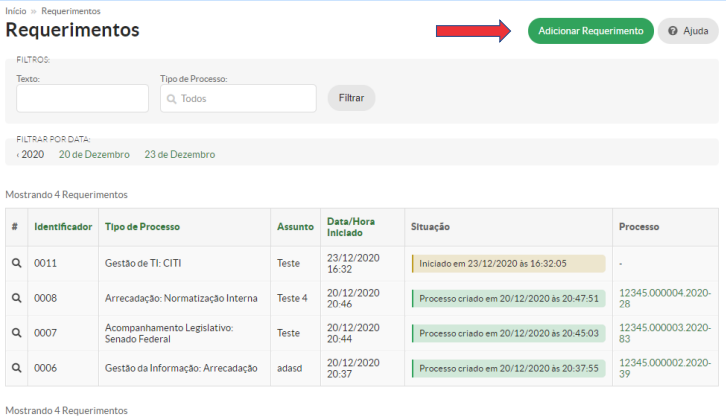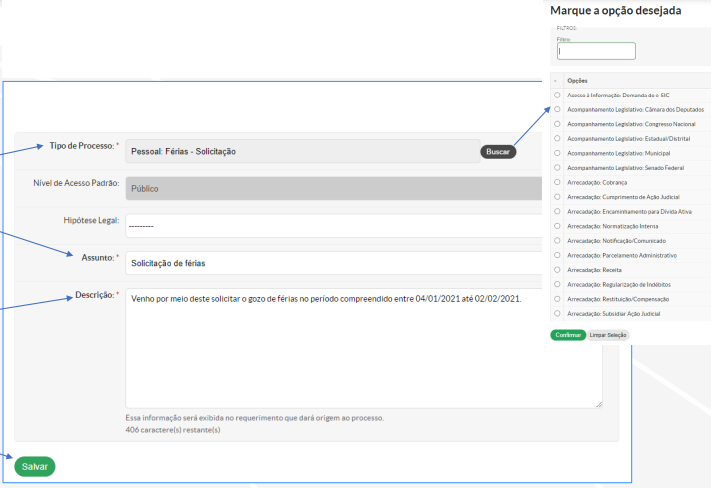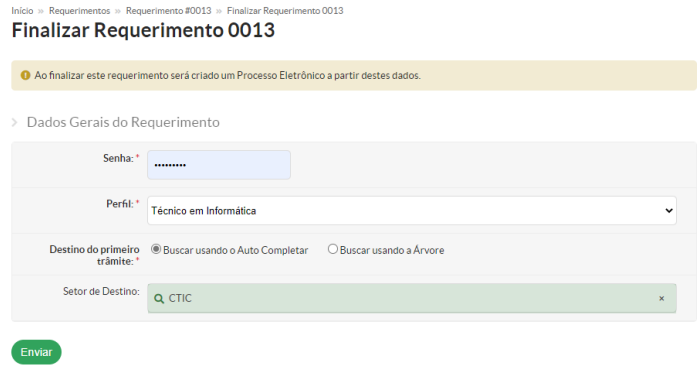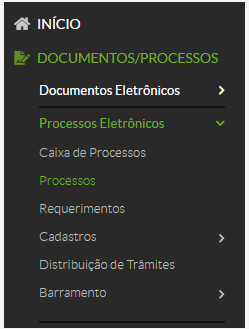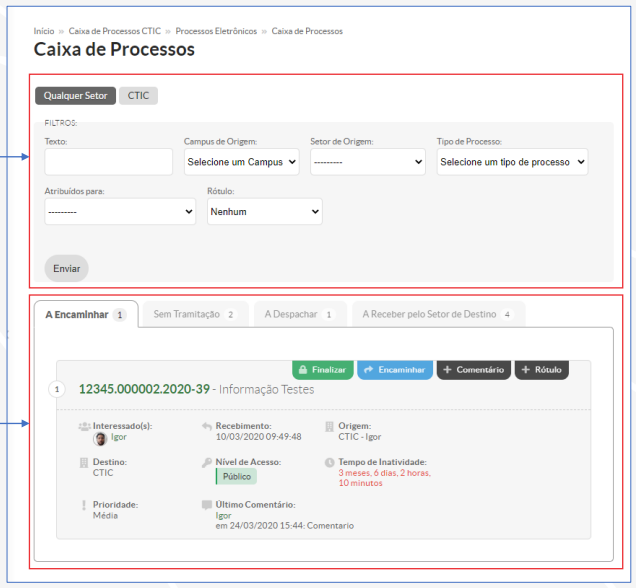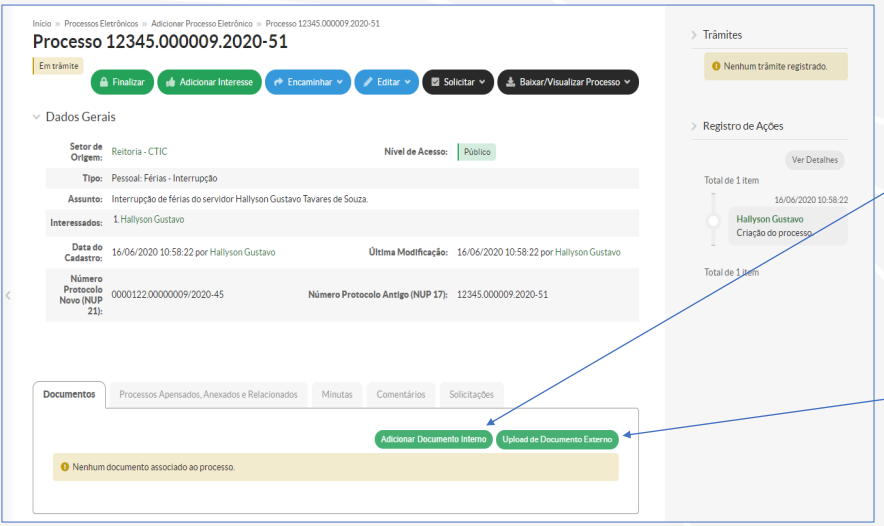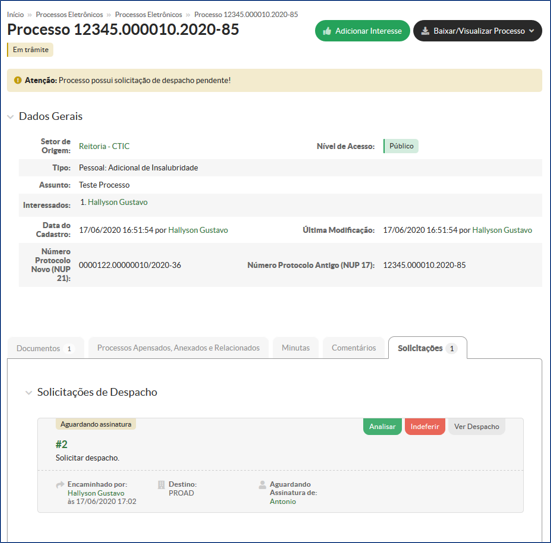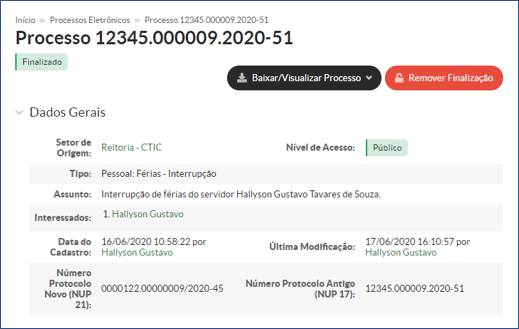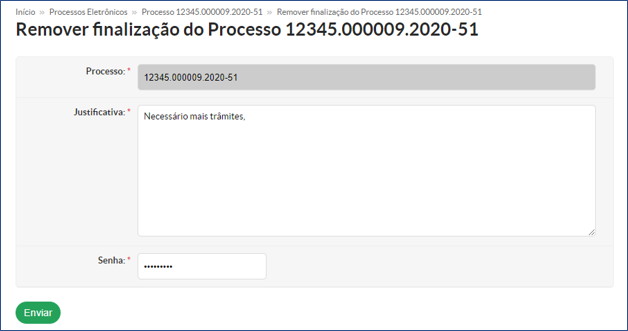Processo Eletrônico¶
O que é um Processo Eletrônico?¶
- Módulo responsável por gerenciar de forma eletrônica a criação e tramitação de documentos e processos institucionais.
- O Documento Eletrônico é utilizado para preenchimento de formulário no qual o servidor pode assinar e solicitar assinaturas eletronicamente.
- O Processo Eletrônico é utilizado para envio de processos quando existe mais de um interessado.
Acesso ao Módulo Processos Eletrônicos – Tela inicial¶
-
A partir da tela inicial do sistema é possível acessar as opções do módulo Processos Eletrônicos.
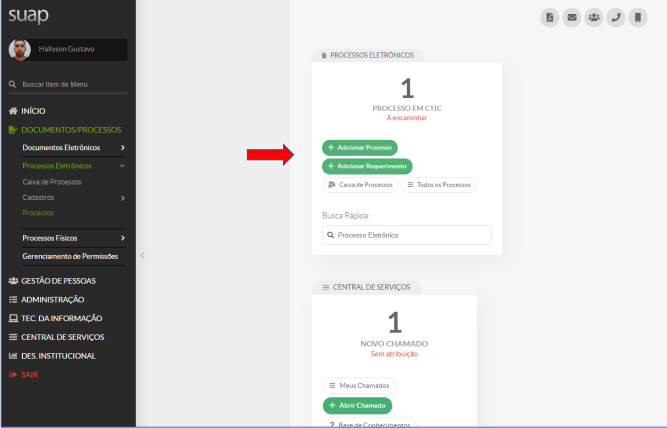
-
Também é possível acessar o módulo Processos Eletrônicos através do menu lateral.
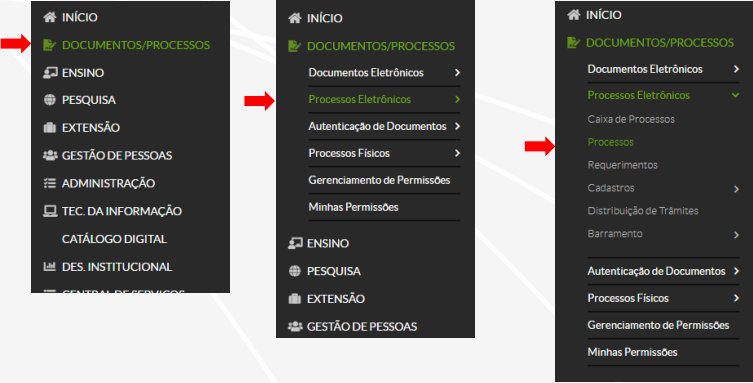
Como criar um Processo Eletrônico¶
- Por meio de Requerimento
- Utilize essa opção quando seu usuário não tem permissão para movimentar Processos em seu setor de lotação.
- Utilizado para solicitações pessoais.
- Por meio de Adição de Processo Eletrônico
- Opção para pedidos do seu setor e no qual você está com a devida permissão para criar o Processo.
Criando um Processo Eletrônico por meio de Requerimento¶
-
Complete as informações solicitadas:
-
Ao término da criação do Requerimento o sistema mostra todas as informações do mesmo.
- É possível visualizar o Número do Requerimento e seus Dados Gerais.
- É possível adicionar documentos ao seu Requerimento.
- Adicionar Documento Interno: adiciona documento de texto eletrônico criado a partir do Módulo Documentos Eletrônicos do SUAP. O documento inserido pode ser do tipo "pessoal" (ver módulo Documentos Eletrônicos).
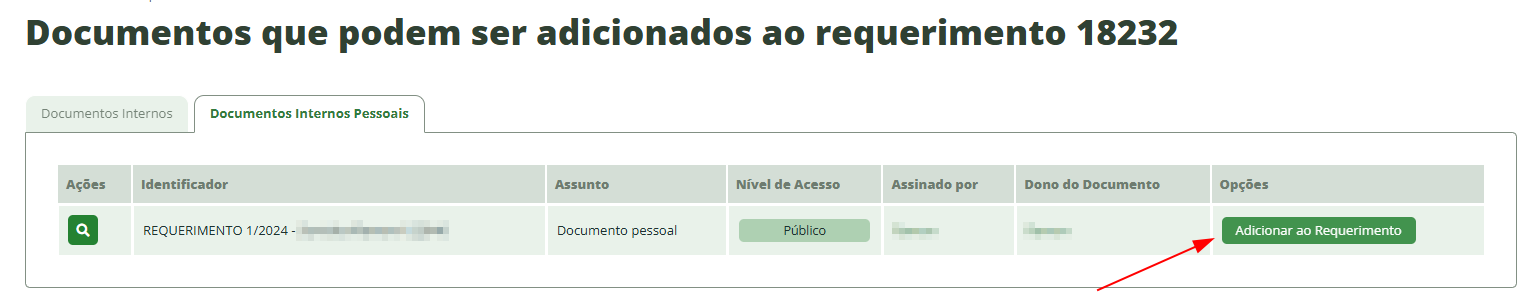
- Upload de Documento Externo: envia arquivo PDF digitalizado ou gerado eletronicamente em outro lugar.
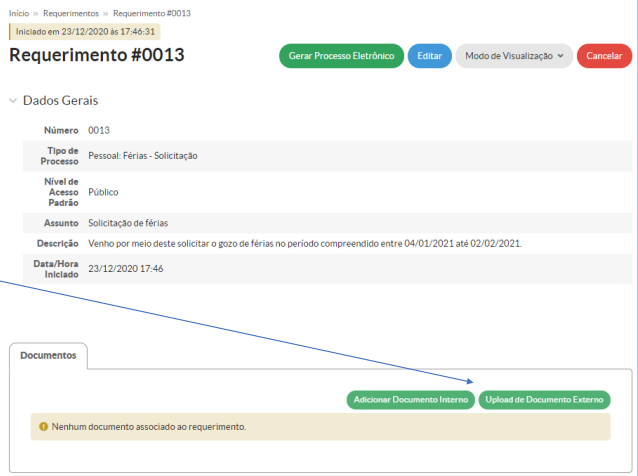
-
Adicione um Documento Externo ao Requerimento.
- Arquivo: selecione o arquivo a ser anexado ao Requerimento. O sistema aceita apenas arquivos no formato PDF.
- Tipo: Selecione o tipo do documento por meio do botão Buscar.
- Nível de Acesso: defina o tipo de acesso do documento.
- Se tiver informações adicionais, preencha os demais campos com Número, Ano, Sigla do Setor e Sigla do Tipo de Documento. Essa opções não são obrigatórias.
- Finalize clicando em Salvar.
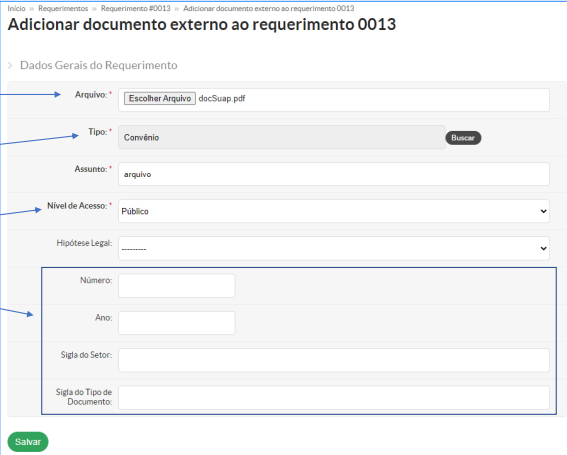
-
As informações do Requerimento são exibidas nos Dados Gerais. Na parte inferior são exibidos os documentos adicionados ao processo na ordem em que foram enviados.
Caso queira remover algum documento do processo, clique na opção Remover.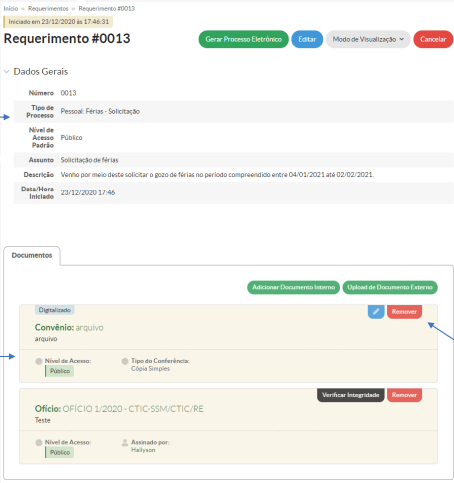
-
Algumas funcionalidades estão disponíveis para o Requerimento:
-
Ao clicar em Gerar Processo Eletrônico surge a tela para finalizar o Requerimento.
-
Ao término da criação do Processo Eletrônico o sistema mostra todas as informações do mesmo.
- Aqui é possível visualizar o Número do Processo e seus Dados Gerais.
- Na parte inferior são apresentadas abas com funcionalidades do sistema: Documentos, Processos, Minutas, Comentários e Solicitações. Todas essas opções serão detalhadas mais à frente.
- Trâmites e Registro de Ações mostra todo o histórico do processo.
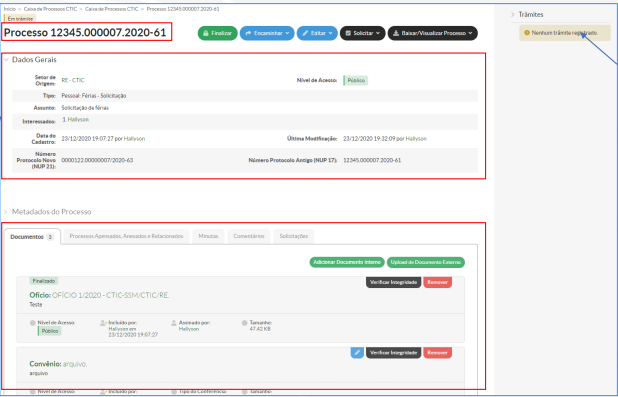
Criando um Processo Eletrônico por meio de Adição de Processo¶
Lembrando que esta opção é para pedidos do Setor e no qual você está com a devida permissão para criar o Processo.
-
Para iniciar a criação de um Processo Eletrônico clique no botão Adicionar Processo Eletrônico.
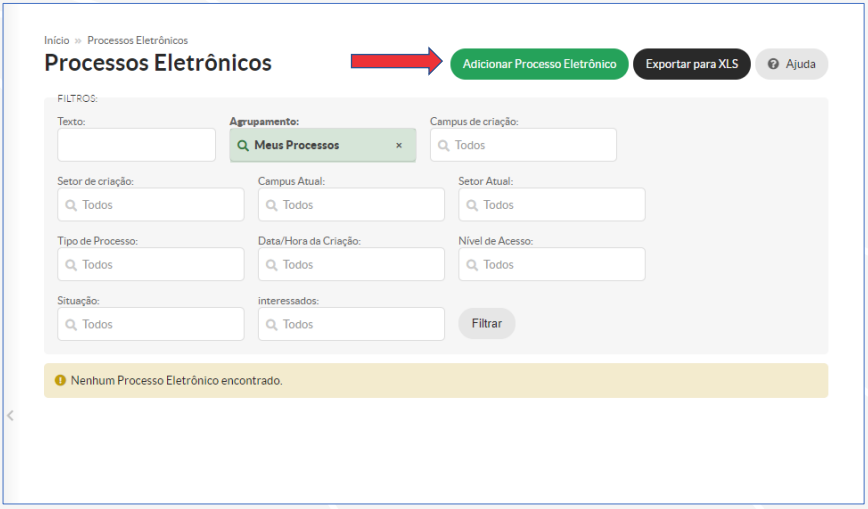
-
Preencha os campos obrigatórios:
- Interessados: informe o interessado. É possível adicionar mais de um e o sistema faz a busca utilizando nome, CPF ou matrícula. Apenas os interessados em um processo poderão receber notificações sobre o mesmo.
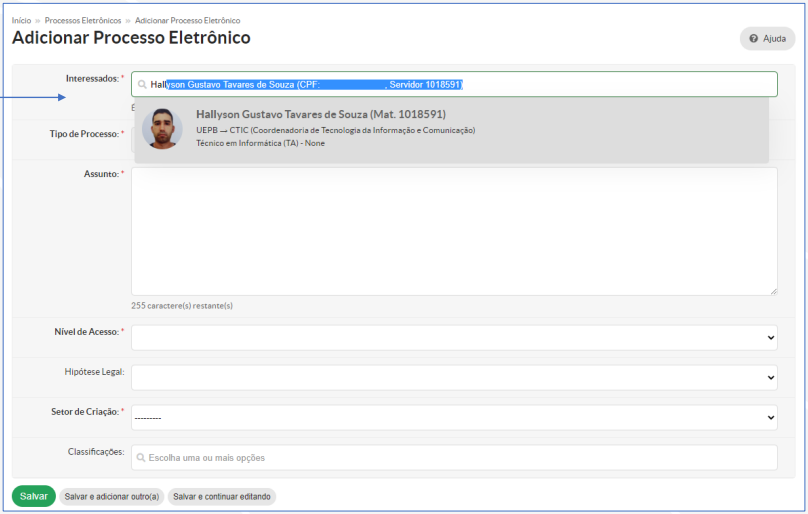
- Tipo de processo: Clique no botão Buscar para encontrar todos os tipos de processos cadastrados. Escolha a opção desejada e clique em Confirmar.
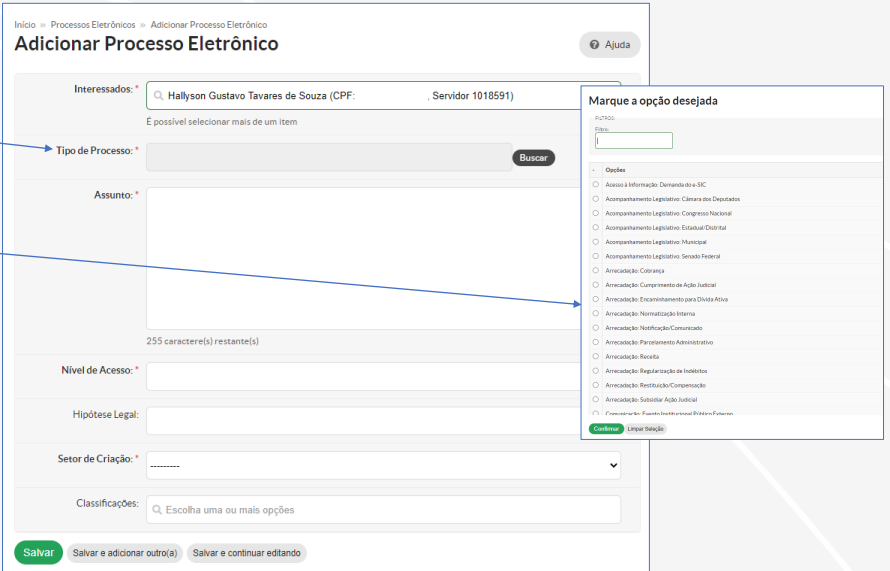
- Assunto: Descreva sua solicitação com o máximo de informações possíveis. O sistema usa esse campo para buscas
- Nível de acesso: Pode ser público,restrito ou privado.
- Público: opção padrão.
- Restrito: apenas os setores em que o processo tramitar terão acesso ao conteúdo do mesmo.
- Privado: apenas entre pessoas.
- Setor de criação: Selecione o setor de criação e em seguida a opção Salvar.
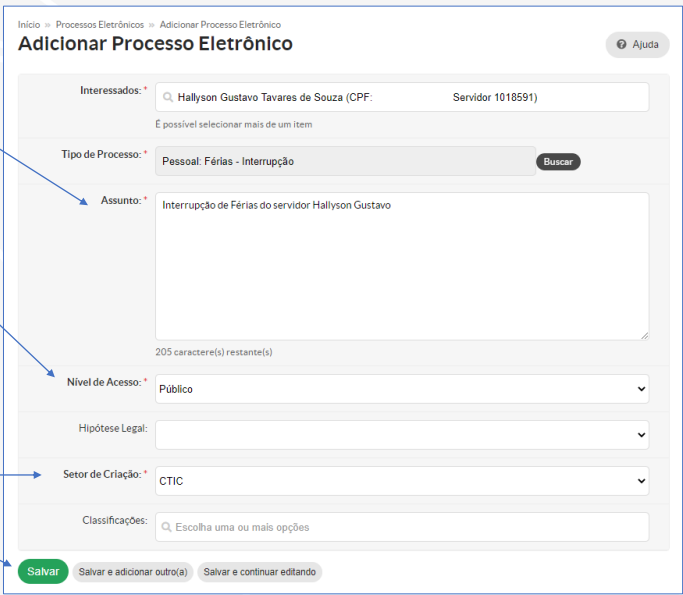
- Interessados: informe o interessado. É possível adicionar mais de um e o sistema faz a busca utilizando nome, CPF ou matrícula. Apenas os interessados em um processo poderão receber notificações sobre o mesmo.
-
Após a criação do processo é possível verificar todos os Trâmites e Registro de Ações na coluna à direita.
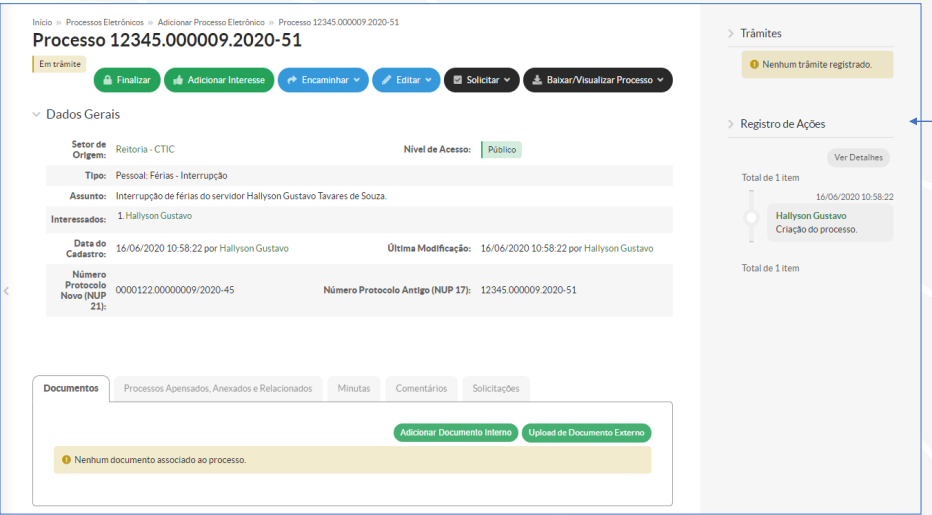
-
Para despachar o processo recém-criado clique em Encaminhar, escolha a opção com despacho, escreva o texto do despacho, selecione o setor de destino, faça a assinatura eletrônica selecionando seu perfil e digitando sua senha e clique em Salvar.
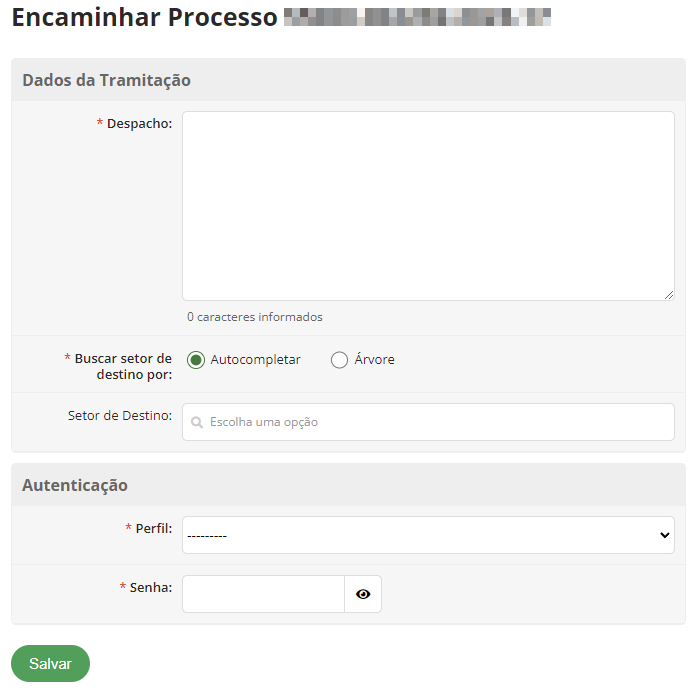
-
O processo eletrônico pode estar nas seguintes situações:
- Em trâmite;
- Aguardando Ciência;
- Aguardando Juntada de Documentos;
- Em validação de Juntada de Documentos;
- Em Trâmite Externo;
- Anexado;
- Finalizado.
Busca de Processos¶
- A partir da tela inicial é possível Localizar Processos Eletrônicos por meio das opções:
Caixa de Processos¶
-
É possível filtrar os processos utilizando filtros com Texto, Campus de Origem, Setor de Origem, Tipo de Processo, Atribuído Para e Rótulo.
-
Nesse campo existe um agrupamento dos Processos de acordo com sua situação:
Todos os Processos¶
-
Utilize os filtros para localizar rapidamente determinado processo. Selecione os critérios desejados e clique em Filtrar. Os processos encontrados são listados na parte inferior.
-
Na lista aparece o Número do Protocolo, Tipo do Processo, Assunto, Interessados, Setor de Criação, Data da Abertura, Situação, Setor Atual, Nível de Acesso e Última Movimentação.
-
Para visualizar o processo clique na Lupa. Para editar o processo clique no ícone de edição.
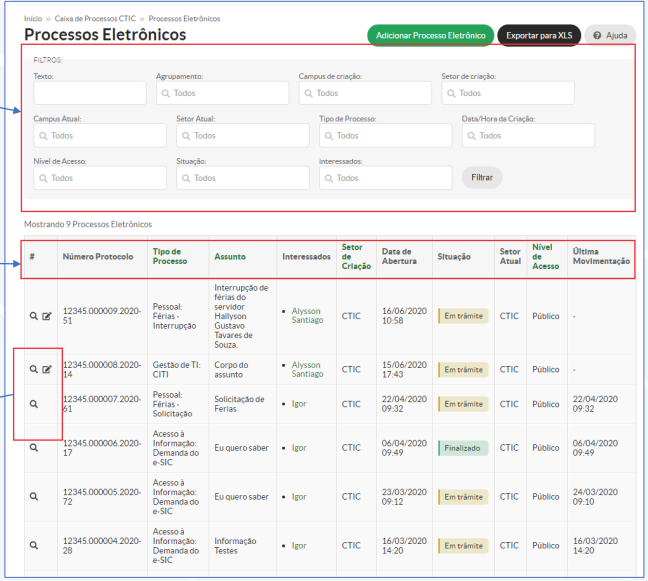
Adicionando Documento ao Processo¶
- Com o processo aberto, é possível inserir documentos por meio da aba Documentos, onde encontramos as seguintes opções:
Adicionar Documento Interno¶
- Esta opção exibe a tela abaixo com a lista de documentos eletrônicos criados e que podem ser adicionados ao processo. Filtros podem ser utilizados para localizar mais rapidamente o documento. Apenas documentos com status Finalizado podem ser inseridos. Escolha o documento e clique em Adicionar ao Processo.
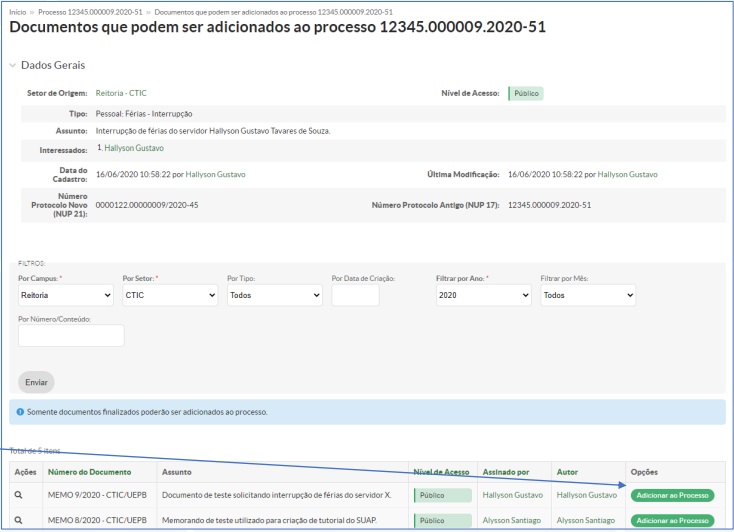
Adicionar Documento Externo¶
-
Upload de Documento Externo: a opção exibe a tela ao lado onde deve ser selecionado o arquivo e preenchido os demais campos.
Atenção: o sistema só aceita envio de arquivos em formato PDF com tamanho máximo de 10Mb.
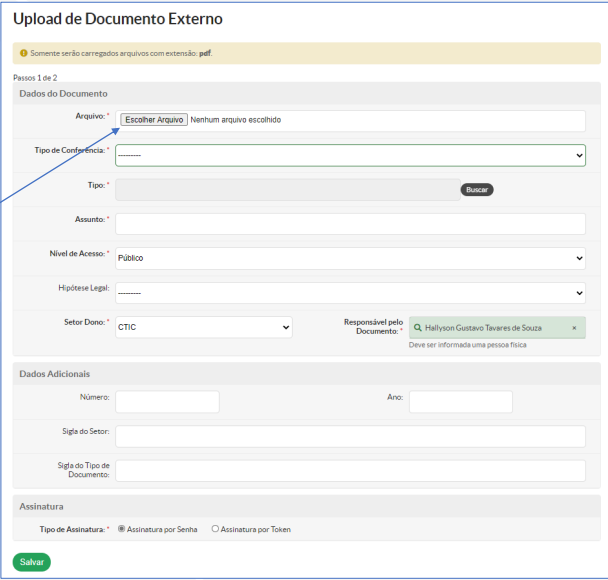
-
Para concluir o upload do arquivo, selecione o Perfil, insira sua senha e clique em Assinar Documento.
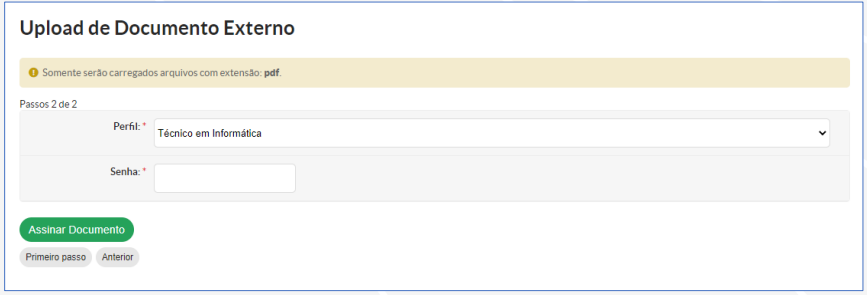
Remover documentos¶
- Na tela com as informações do processo, na parte inferior são exibidos os documentos adicionados ao processo na ordem em que foram enviados. Caso queira remover algum documento do processo, clique na opção Remover.
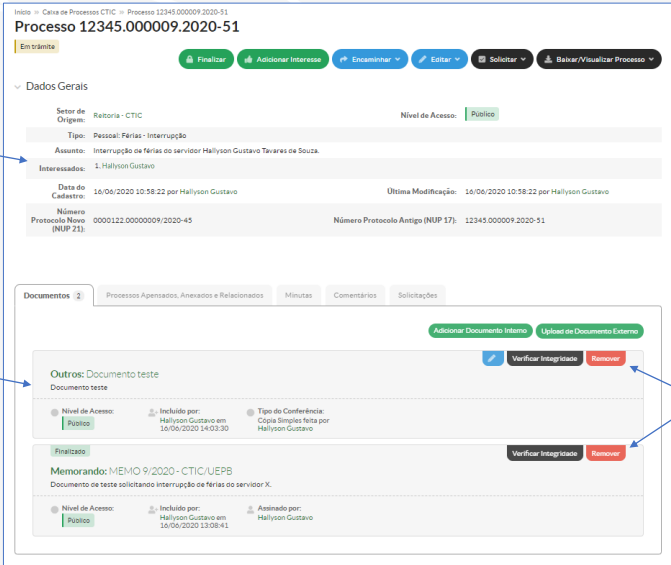
Apensar, Anexar e Relacionar Processos¶
Apensar Processos¶
-
Apensar é o ato de colocar um processo junto a outro sem que os dois passem a integrar um único processo. Para isso existem alguns pré-requisitos:
- O processo a ser apensado não pode ter sido apensado a nenhum outro processo.
- Os processos devem ter os mesmos interessados.
- Processos sigilosos só podem ser apensados a outros processos sigilosos.
-
Visualize o processo que deseja apensar. Na aba Processos Apensados, Anexados e Relacionados clique na opção Apensar Processo para fazer uma nova apensação.
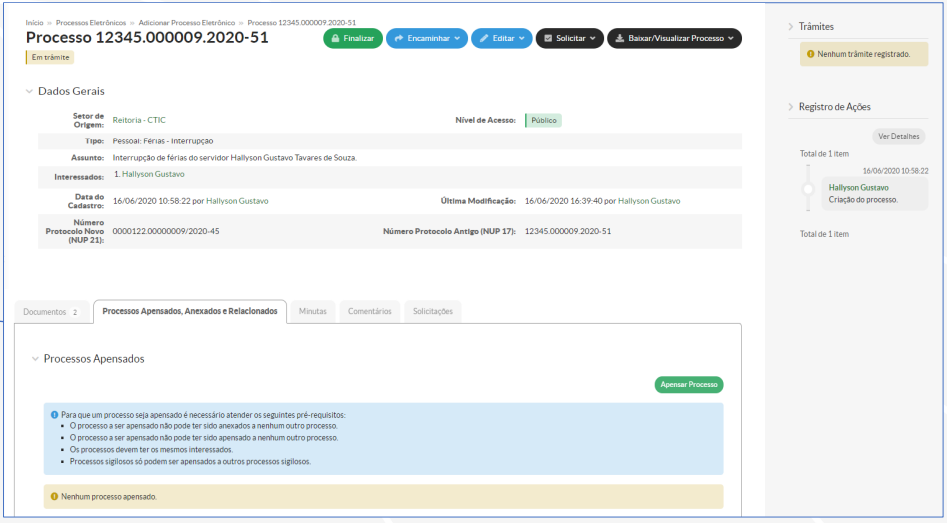
-
Localize os processos a serem apensados informando no campo de busca o número ou alguma outra informação do processo. No campo Justificativa informe a razão para o apensamento. Em seguida clique em Enviar.
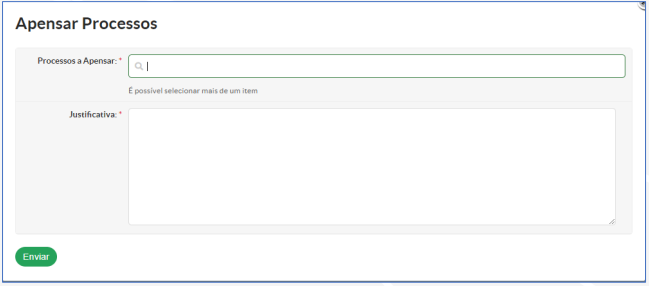
-
O processo apensado é exibido na tabela com o número do processo e a opção para Desapensar Processo.
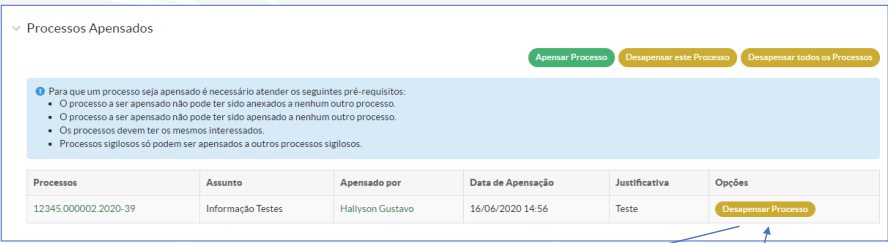
-
Para desapensar o processo basta clicar em Desapensar Processo, inserir a justificativa e clicar na opção Enviar.
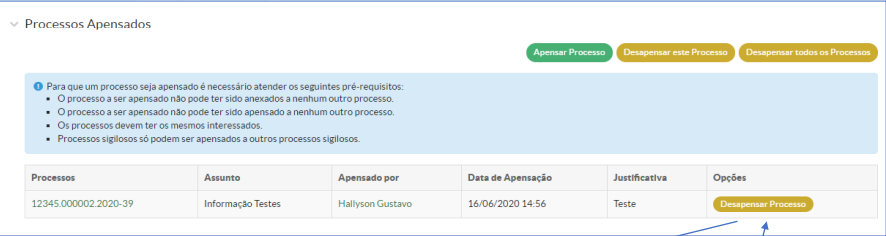

Anexar Processos¶
-
Anexar é o ato de unir de maneira permanente processos do mesmo tipo, com o mesmo interessado e mesma classificação, uma vez verificado que as informações deveriam ou podem estar agregadas em um processo único. Para isso existem alguns pré-requisitos:
- O processo a ser anexado não pode ter sido anexado a nenhum outro processo.
- O processo a ser anexado não pode ter sido apensado a nenhum outro processo.
- O processo deve ter sido criado posteriormente a este.
- O processo tem que ter o(s) mesmo(s) interessado(s).
- O processo tem que ter a(s) mesma(s) classificação(ões).
- Processos sigilosos só podem ser anexados a outros processos sigilosos.
-
Para anexar processos clique no botão Anexar Processo. Localize o processo a ser anexado informando no campo de busca o número ou alguma outra informação do processo. Informe a Justificativa da anexação e em seguida clique no botão Enviar.
Atenção: A operação de Anexar Processos não pode ser desfeita, o processo anexado deixará de existir e não pode ser alvo de consulta. Os documentos que pertenciam a ele agora fazem parte do processo principal.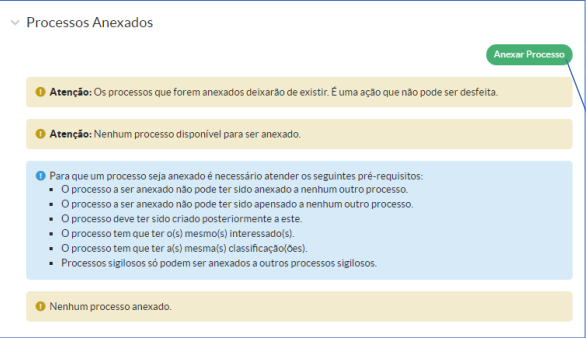
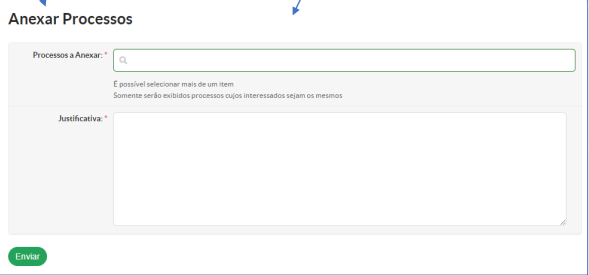
Relacionar Processos¶
-
Caso deseje criar uma relação entre processos, clique no botão Relacionar Processos.
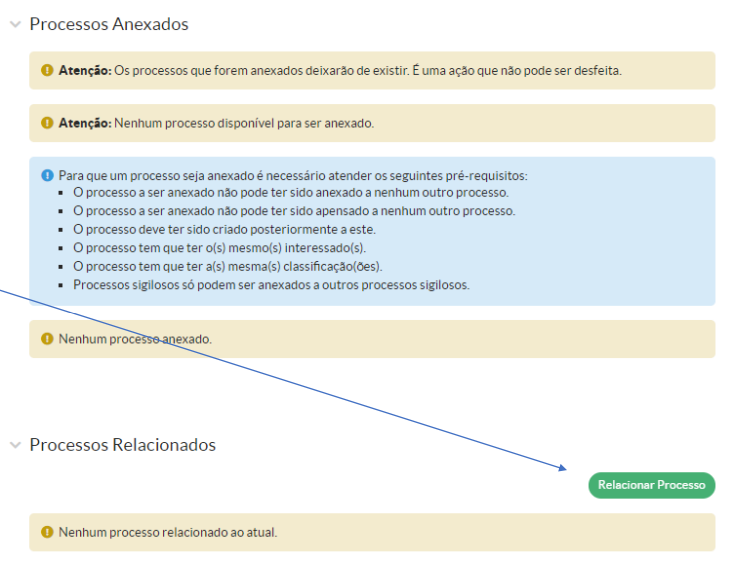
-
É possível utilizar os filtros para localizar mais rapidamente o processo que se deseja relacionar. O sistema exibe a relação de processos que podem ser relacionados ao processo aberto. Ao localizar o processo, clique no botão Relacionar ao Processo.
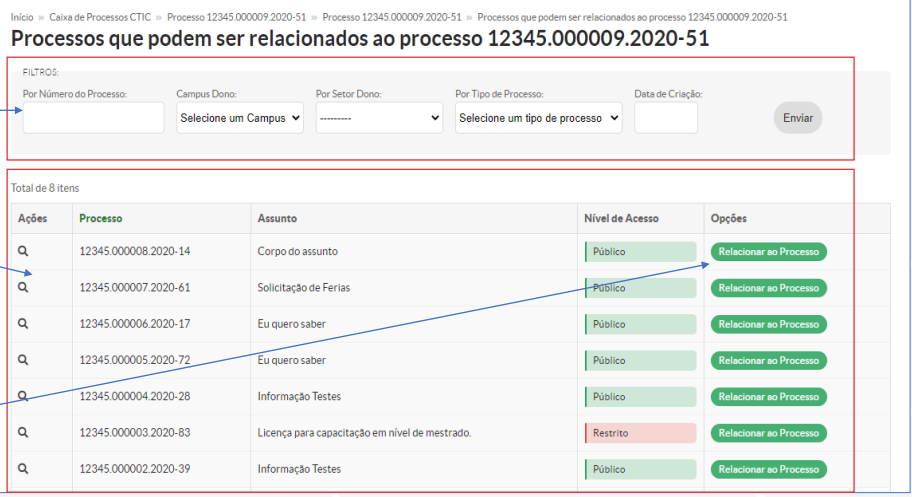
-
Ao final do processo o sistema exibe o processo relacionado. Para excluir o relacionamento basta clicar no ícone com formato de lixeira.
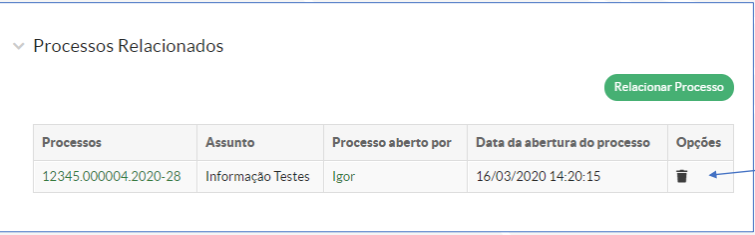
Minutas e Comentários¶
Minutas¶
-
Na aba Minutas é possível adicionar um documento de texto que tenha sido concluído, mas não finalizado. Ele é adicionado ao processo como rascunho. Clique na opção Adicionar Minuta.
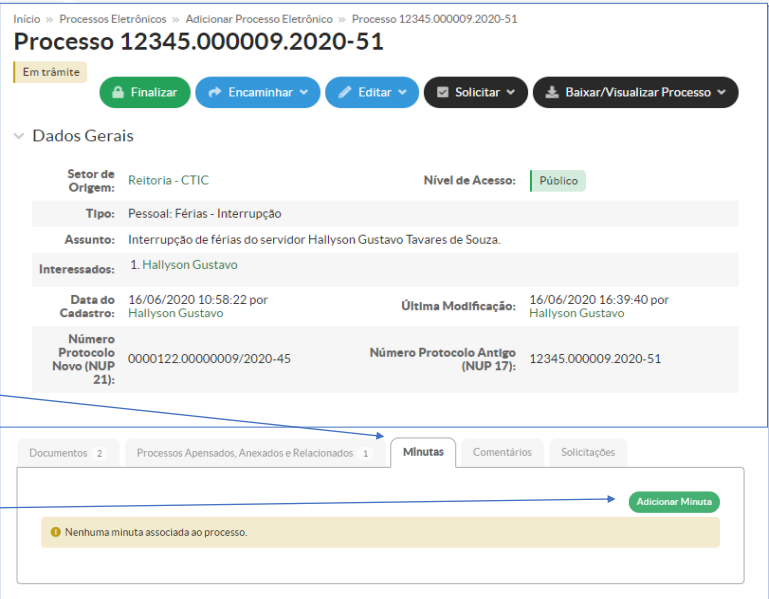
-
O sistema mostra todos os documentos com opção de concluído. Clique no botão Adicionar Minuta ao Processo para adicionar a minuta. Confirme a operação informando seu usuário e senha.
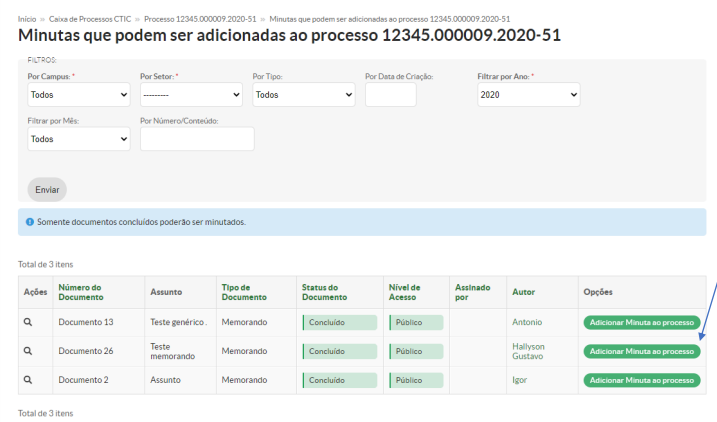
-
A minuta é adicionada ao processo. Para ver o conteúdo da minuta clique no botão Visualizar. Para excluir a minuta adicionada clique no botão Remover.
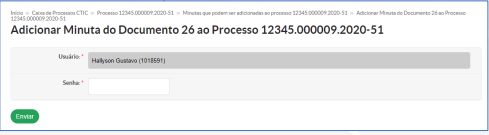
Comentários¶
- Na aba Comentários o sistema exibe os comentários cadastrados e permite adicionar novas notas por meio do botão Adicionar Comentário.
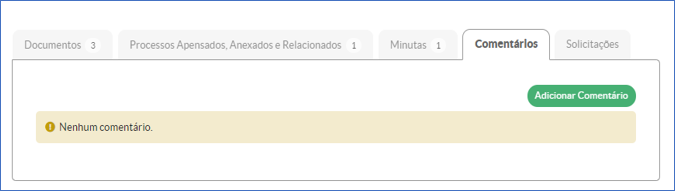
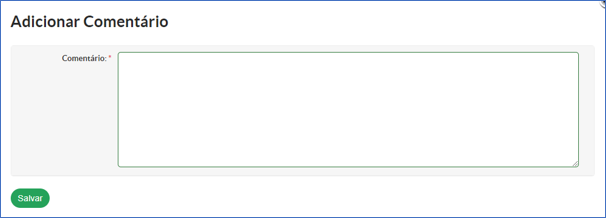
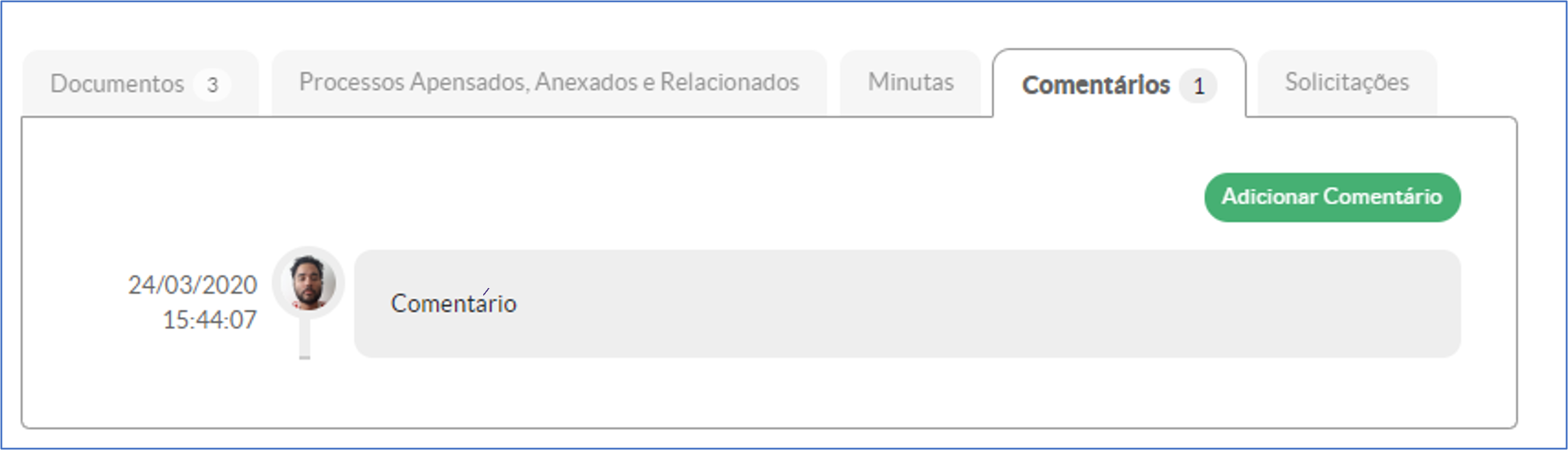
Solicitações e Trâmites¶
Opções de Solicitação¶
- Com o processo aberto, a aba Solicitações exibe as seguintes opções:
- Solicitar Despacho: quando é preciso encaminhar o processo para outro setor mas não tem autorização para esse despacho.
- Solicitar Documento: solicita a inclusão de documentos ao processo (disponível após o 1º trâmite do processo).
- Solicitar Ciência: quando o interessado precisar dar ciência ao projeto.
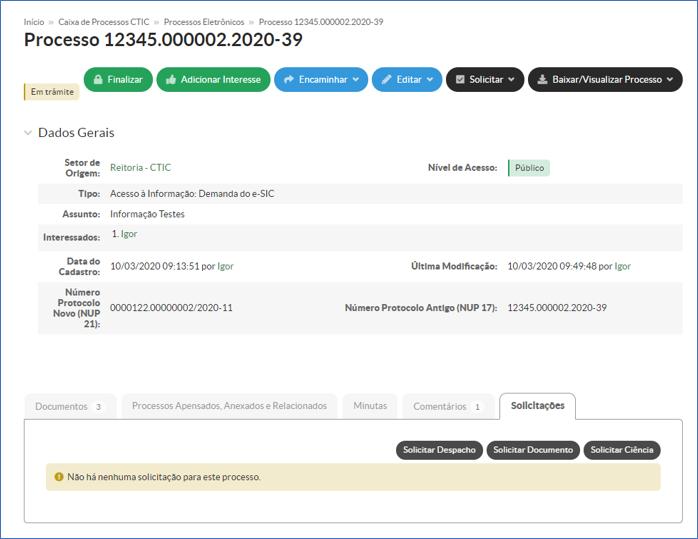
Solicitar Despacho¶
- Processo: o sistema informa o número do processo selecionado.
- Corpo: informe o corpo da solicitação do despacho.
- Solicitar Assinatura: informa qual pessoa tem autorização para assinar o despacho.
- Senha: informe a senha para confirmar a operação.
- Setor de Destino do Trâmite: informe o setor de destino do processo. Aqui é possível escolher o setor com a função Auto Completar (informando diretamente o setor de destino) ou Árvore (selecionando em uma lista de opções). Quando o processo tiver o despacho validado pela pessoa selecionada o processo vai ser tramitado automaticamente para o setor de destino.
- Para confirmar a operação clique em Salvar.
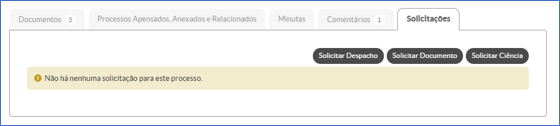
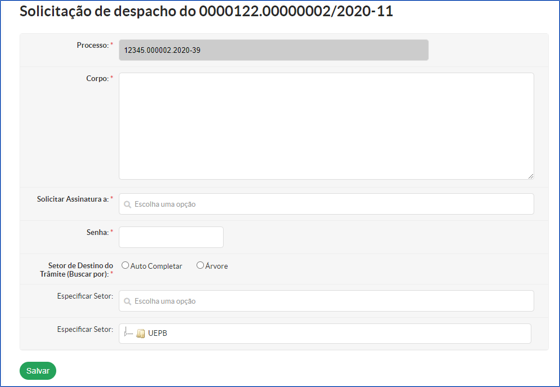
Solicitar Documento¶
- Processo: o sistema informa o número do processo.
- Solicitados: informe o(s) interessado(s) que deverão incluir os documentos necessários.
- Motivação: informe a motivação para inclusão dos documentos.
- Data Limite: informe a data limite para inclusão dos documentos.
- Para confirmar a operação clique em Enviar.
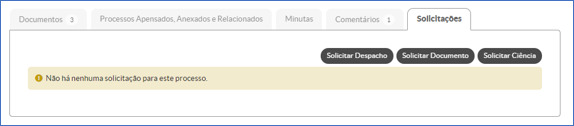
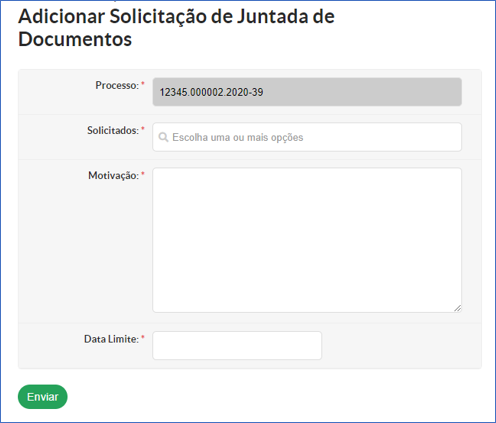
Solicitar Ciência¶
- Processo: o sistema informa o número do processo selecionado.
- Interessados: selecione o interessado que deverá receber a ciência desse processo.
- Data limite: define a data limite da ciência. Justificativa da Solicitação: informe a motivação da ciência.
- Permitir Juntada: marque essa opção caso seja necessário além da ciência a inclusão de documentos.
- Data Limite da Juntada: informe a data limite para inclusão dos documentos necessários.
- Tipo de Ciência: selecione o tipo de ciência (opção padrão é notificação).
- Clique no botão Enviar para confirmar a operação.
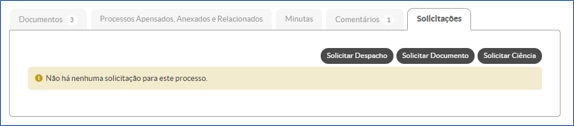
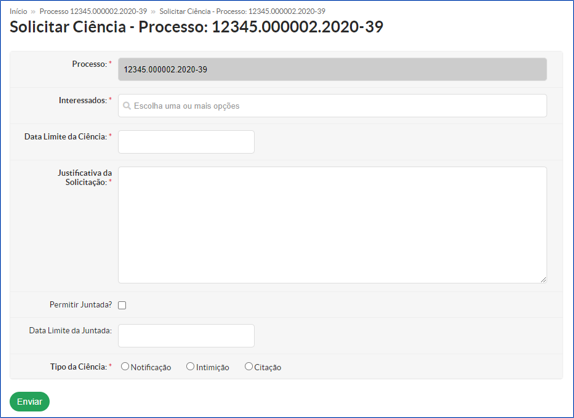
Encaminhamento de Processo¶
- O processo também pode ser tramitado através do botão Encaminhar, com opção de Com Despacho e Sem Despacho. A recomendação é utilizar a opção Com Despacho porque ela contém informações para o prosseguimento do processo.

- Informe o Despacho, Setor de Destino, escolha o seu Perfil e insira sua Senha. Ao final clique no botão de Salvar.
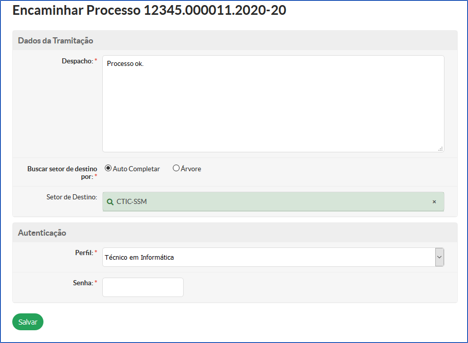
- Processos com Nível de Acesso Público ou Restrito são encaminhados para Setor.
- Processos com Nível de Acesso Sigiloso são encaminhados para Pessoas Físicas.
Níveis de Acesso¶
- Processos com Nível de Acesso Público ou Privado são encaminhados para Setor;
- Processos com Nível de Acesso Sigiloso são encaminhados para Pessoas Físicas.
Funcionalidades do Processo Eletrônico¶
- É possível desfazer o último trâmite clicando no botão Remover Último Trâmite.
- No botão Baixar/Visualizar Processo é possível visualizar o processo, fazer o download de todo o processo no formato ZIP (compactado) ou visualizar no formato PDF.
-
O PDF gerado contém a capa do processo e todos os documentos que compõe o mesmo.
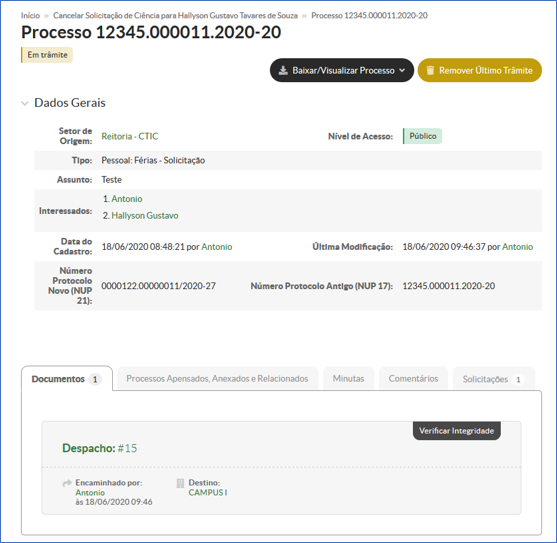
-
O botão Editar permite modificar o Nível de Acesso, Interessados e Nível de Prioridade.
- O botão Solicitar permite requerer Despacho ou Ciência do processo.
- O botão Baixar/Visualizar Processo permite visualizar o processo, fazer o download de todo o processo no formato ZIP (compactado) ou visualizar no formato PDF.
- O PDF gerado contém a capa do processo e todos os documentos que compõe o mesmo.

Respondendo Solicitações¶
Notificação de Solicitações¶
- A página inicial do SUAP apresenta no quadro Processos Eletrônicos as solicitações pendentes de Despachos, Ciência e Processos a encaminhar/receber. O quadro Documentos Eletrônicos mostra as pendências referentes a documentos.

- É possível acessar no menu Administração → Processos Eletrônicos → Processos e encontrar todas as solicitações. Utilize os filtros para encontrar rapidamente os processos e observe a coluna Situação para verificar o status do processo. Clique na Lupa para abrir o Processo.
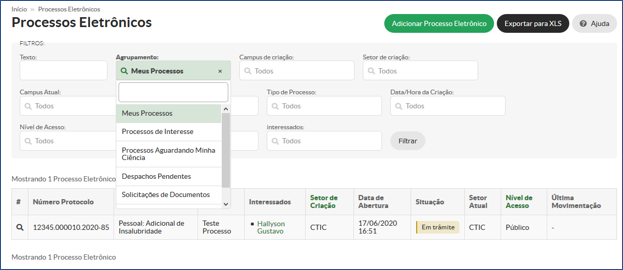
Respondendo Despacho¶
-
Aberto o processo, na aba Solicitações é possível Analisar, Indeferir ou Ver Despacho.
-
Na opção Analisar, deve ser confirmada a operação de despacho.
-
A opção Indeferir recusa o despacho.
-
A opção Ver Despacho exibe o conteúdo do despacho
-
Na análise é possível confirmar a operação de despacho ou editar o despacho acrescentando mais informações no Corpo.
- O Setor de Destino específica o setor para qual o processo será encaminhado.
- Informe o Perfil e Senha, para finalizar clique no botão Definir e Encaminhar.
- O processo será encaminhado para o setor de destino.
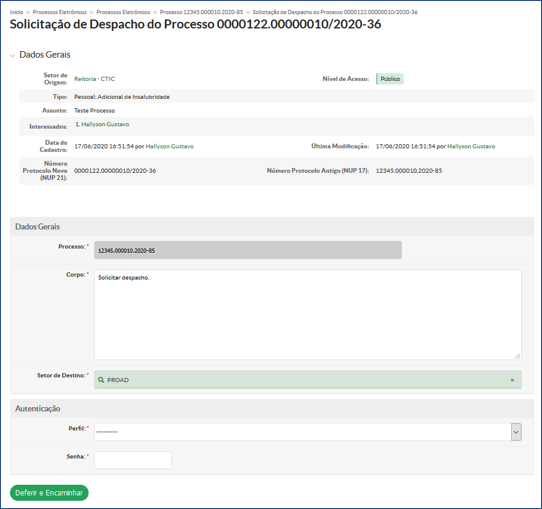
Responder Solicitação de Ciência¶
- Para confirmar a Solicitação de Ciência o usuário precisa abrir o processo e preencher os seguintes campos:
- Perfil: selecione o perfil que dará ciência ao processo.
- Declaro-me ciente: marque a opção afirmando estar ciente do processo.
- Usuário: o sistema apresenta os dados do interessado.
- Senha: informe sua senha.
- Assinar: clique para confirmar a operação.
*Após realizar a ciência, o sistema apresenta os dados do processo.
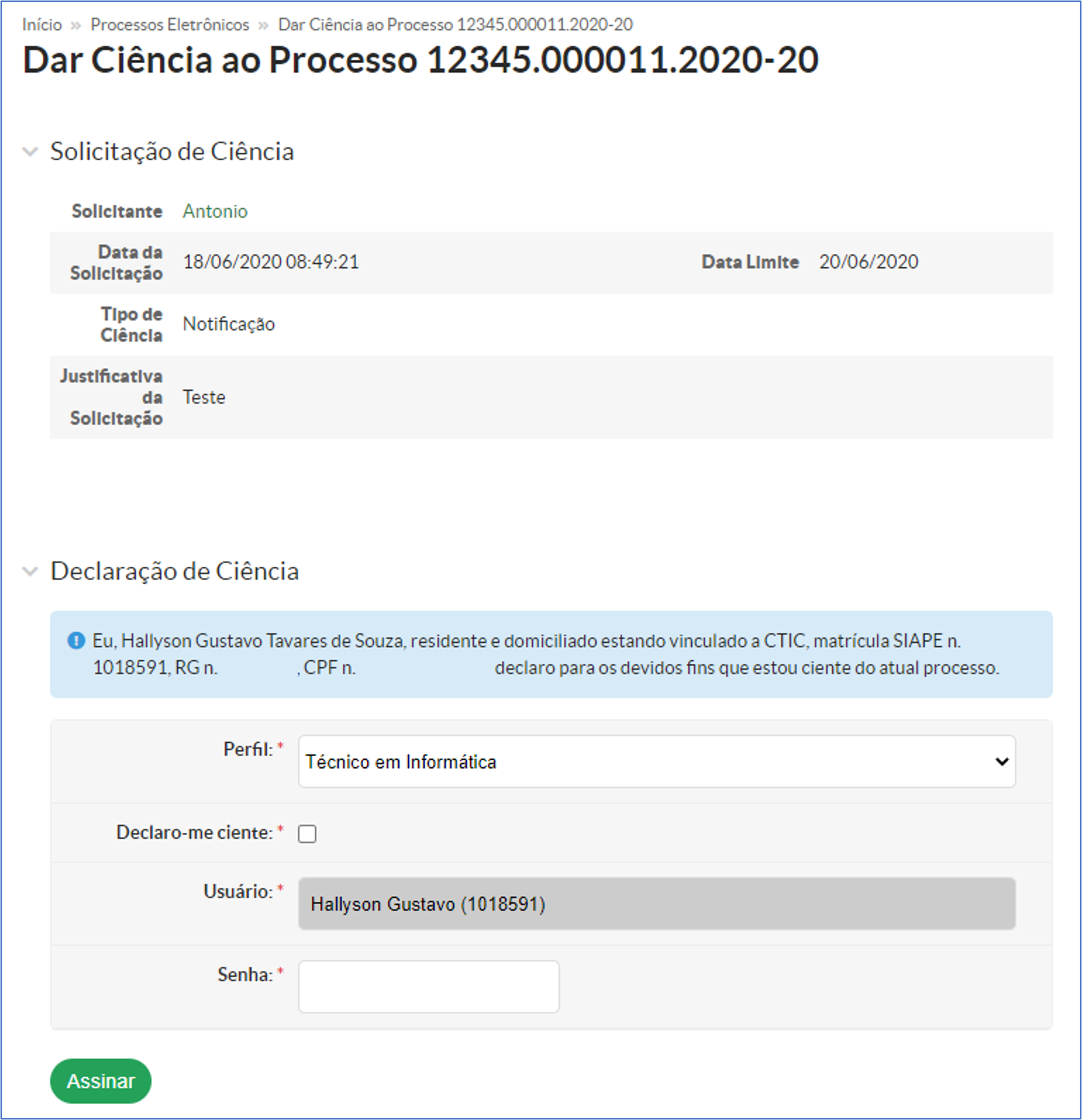
Finalizar Processo¶
Finalizando um Processo¶
- Após todos os trâmites e ações no processo forem finalizados, clique no botão Finalizar para encerrar o processo.
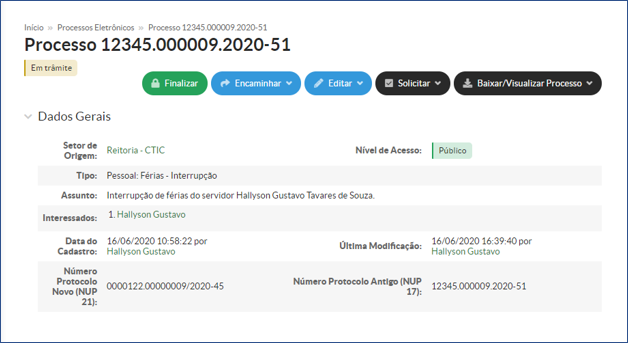
- Na tela seguinte informe a Justificativa, insira sua Senha e clique em Enviar. O processo está finalizado.