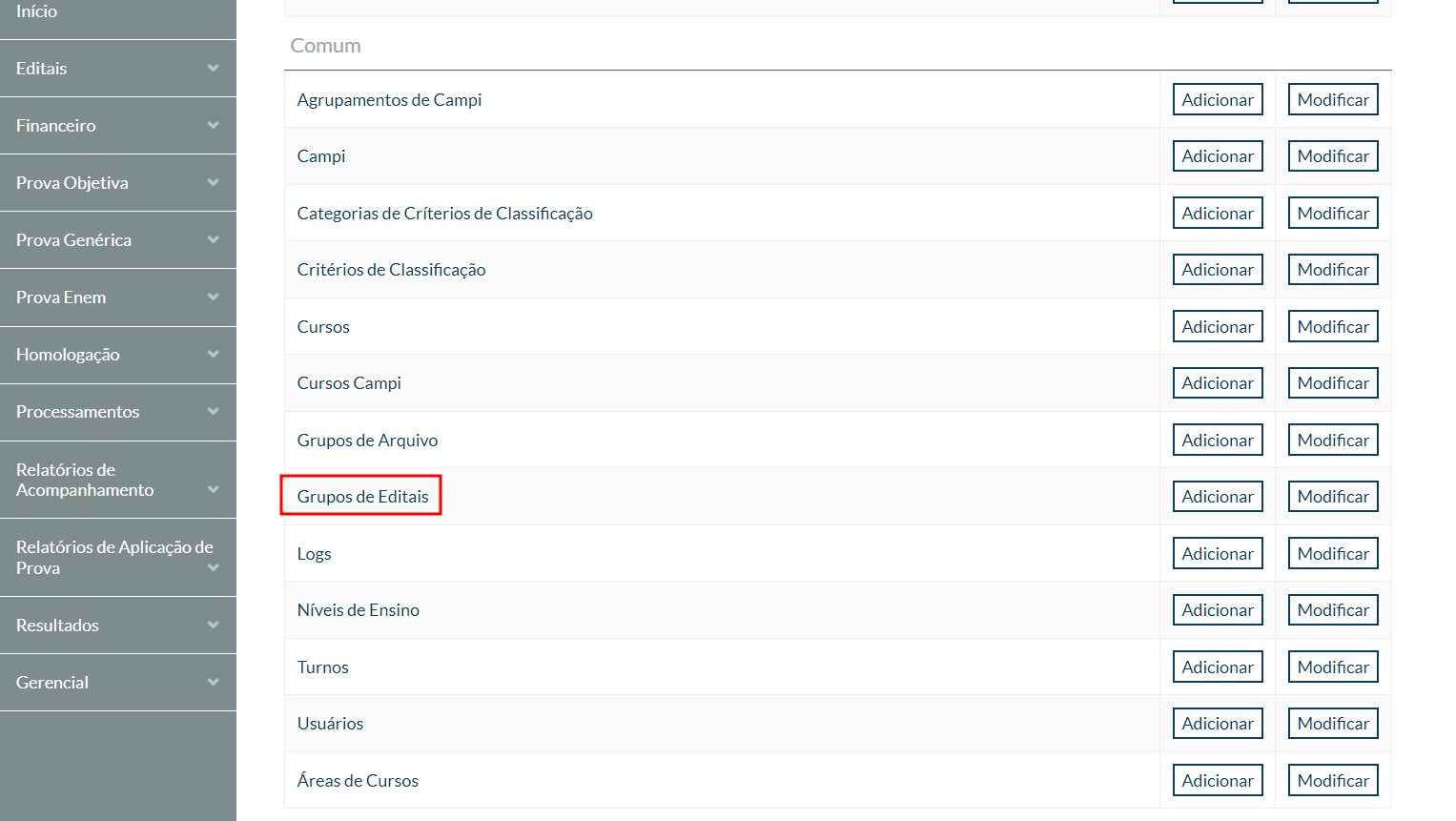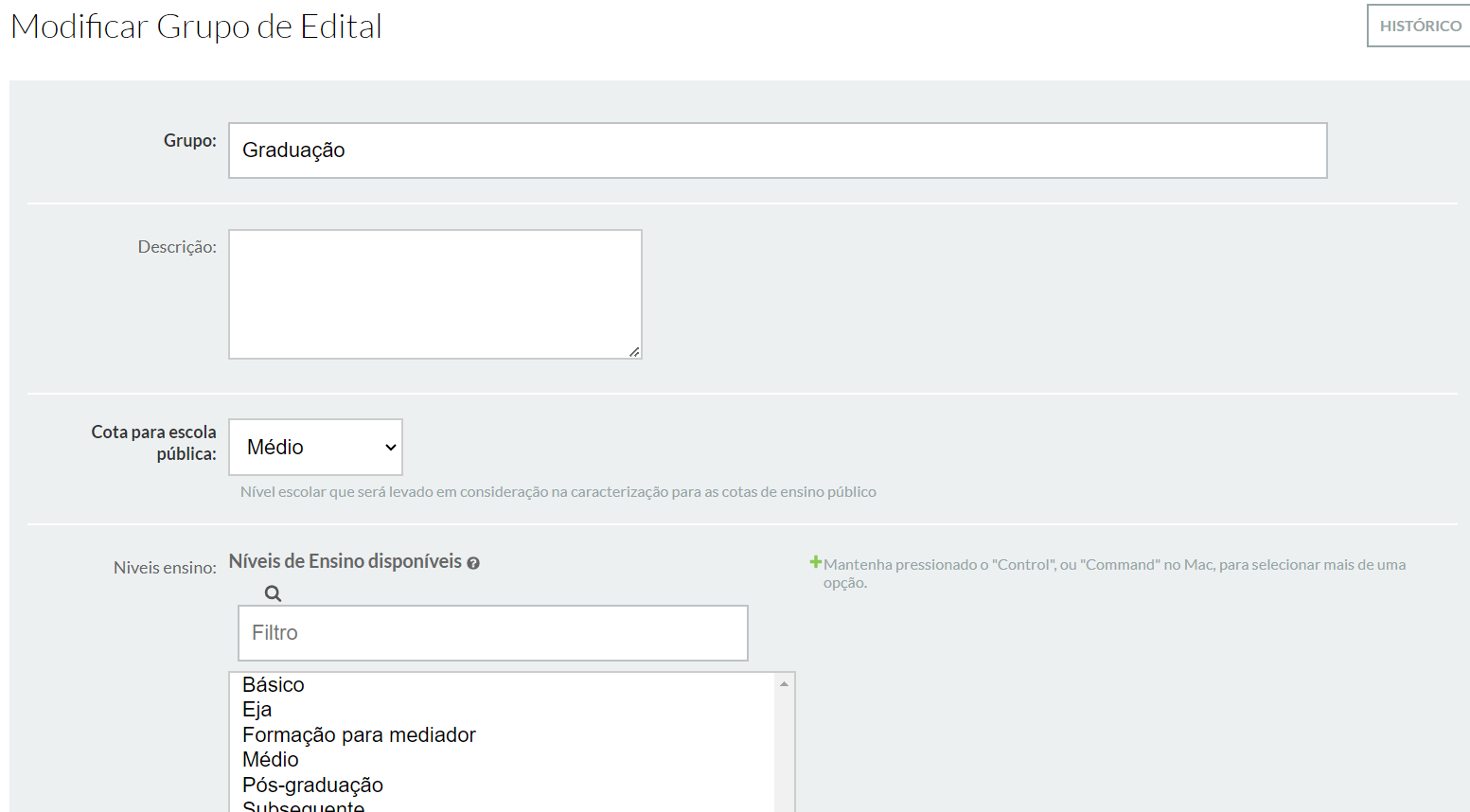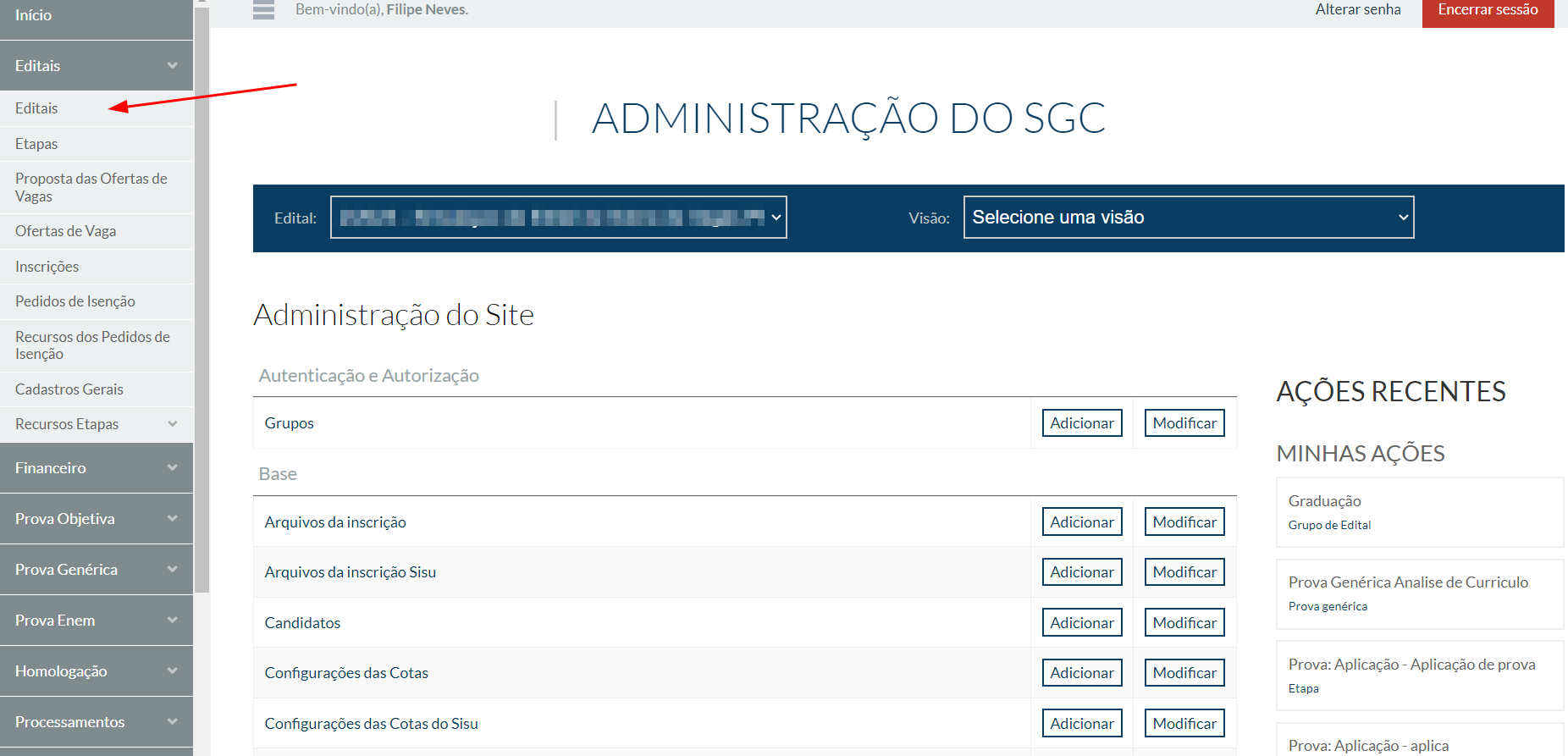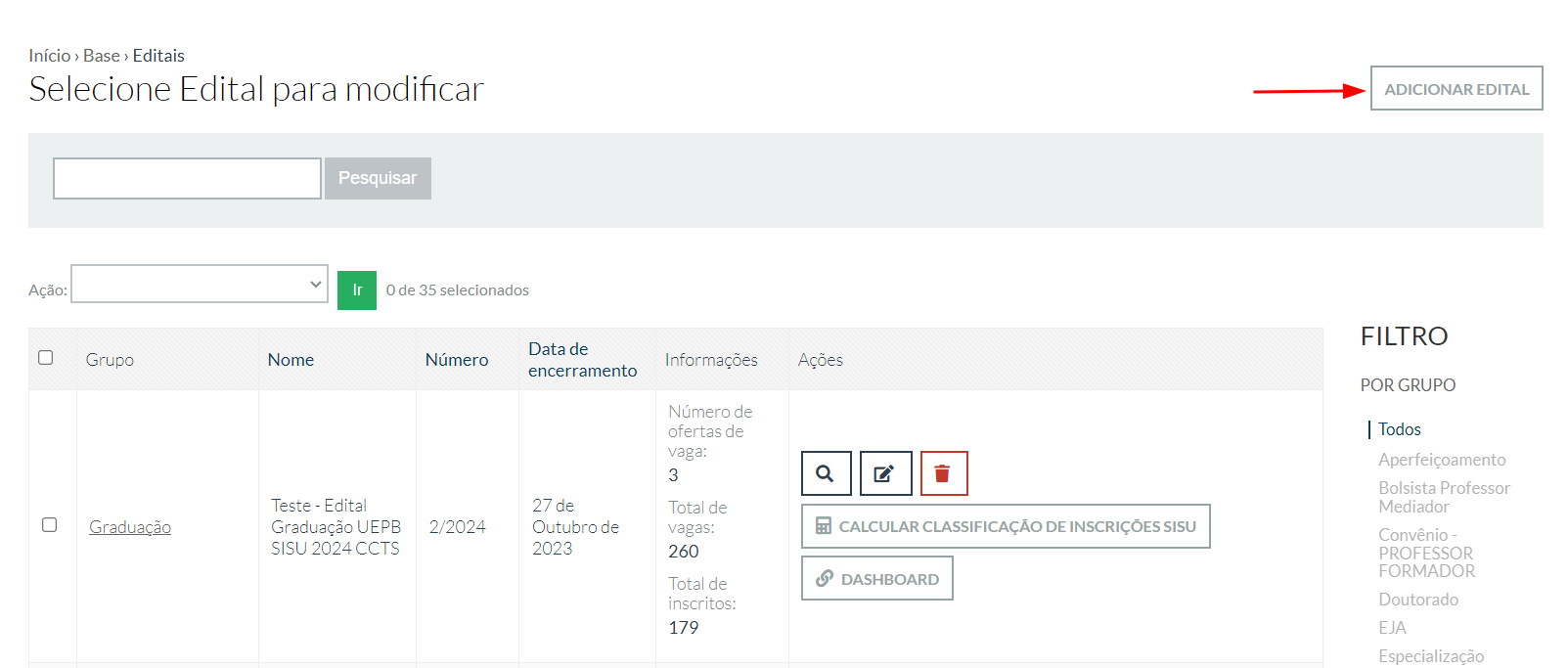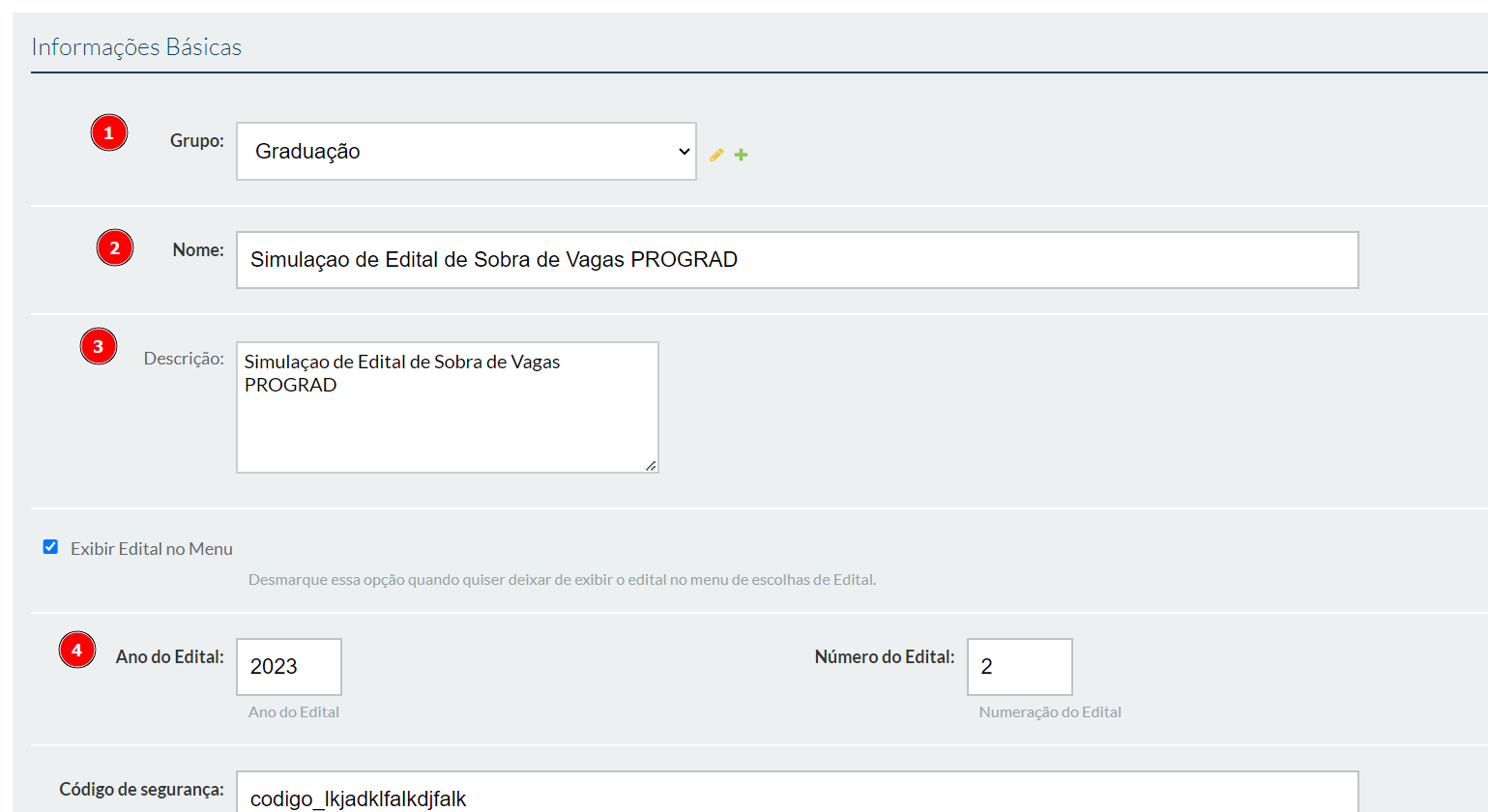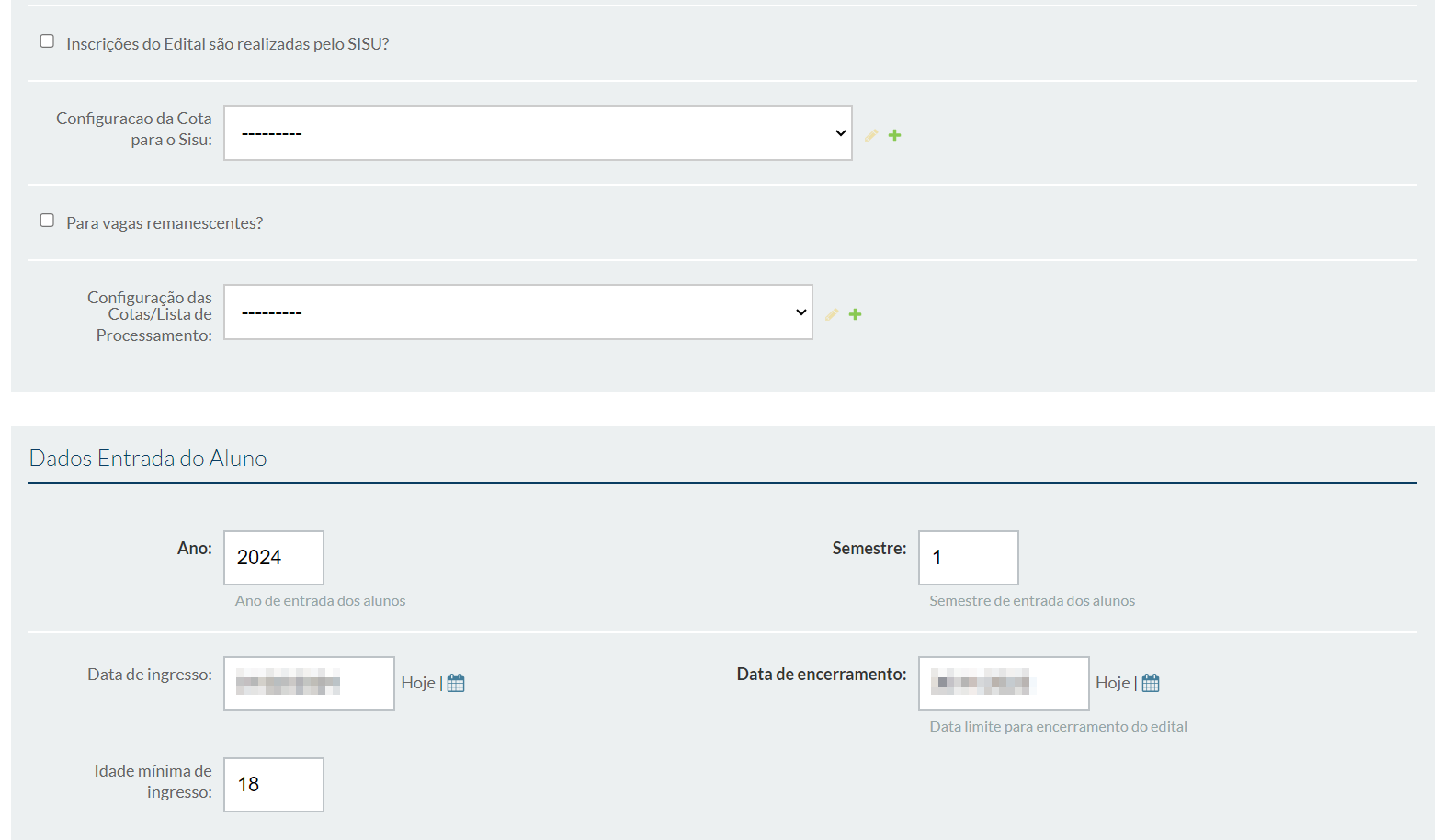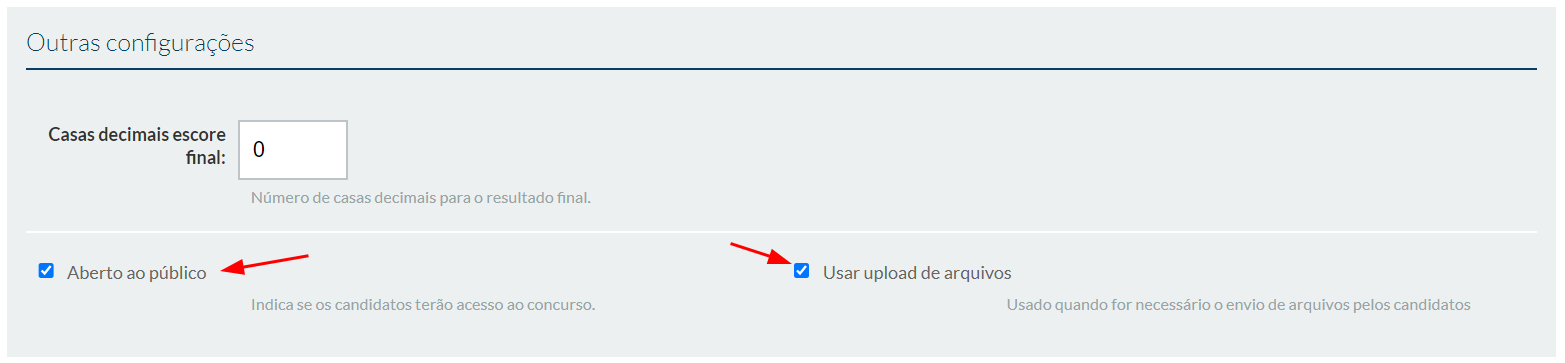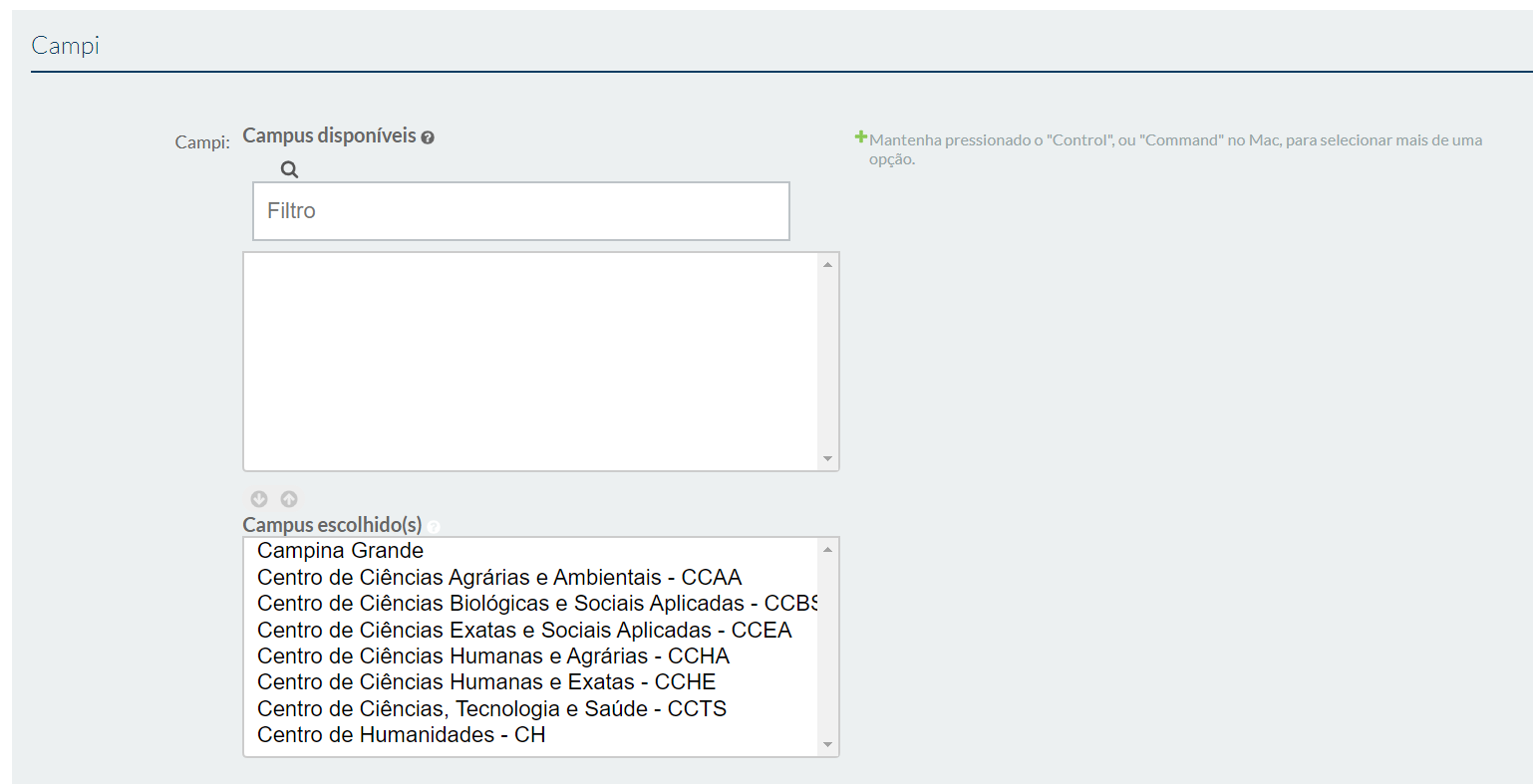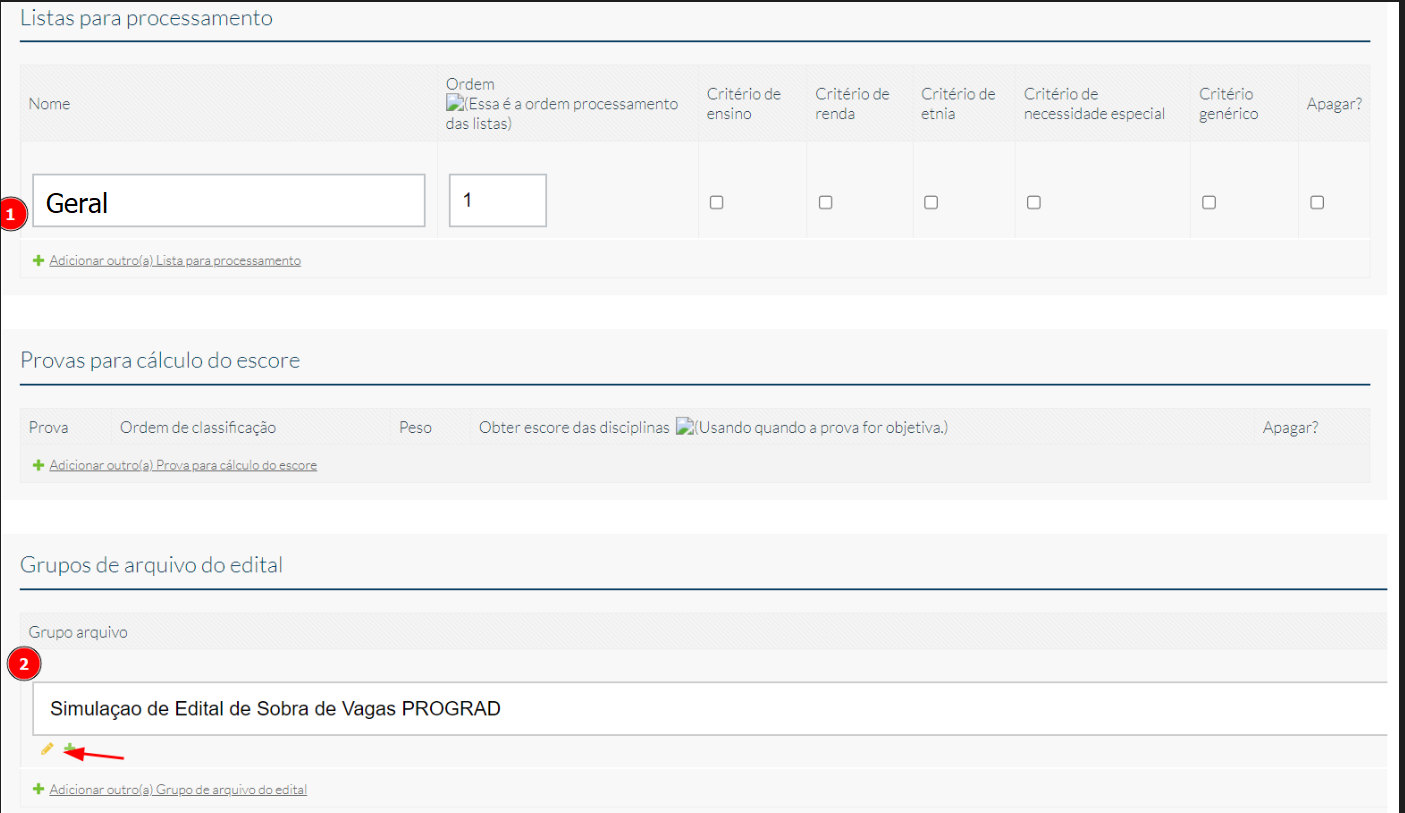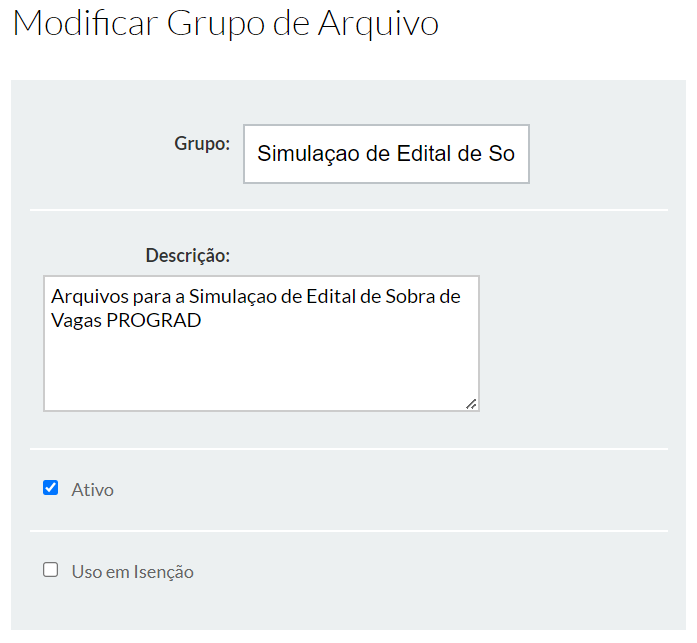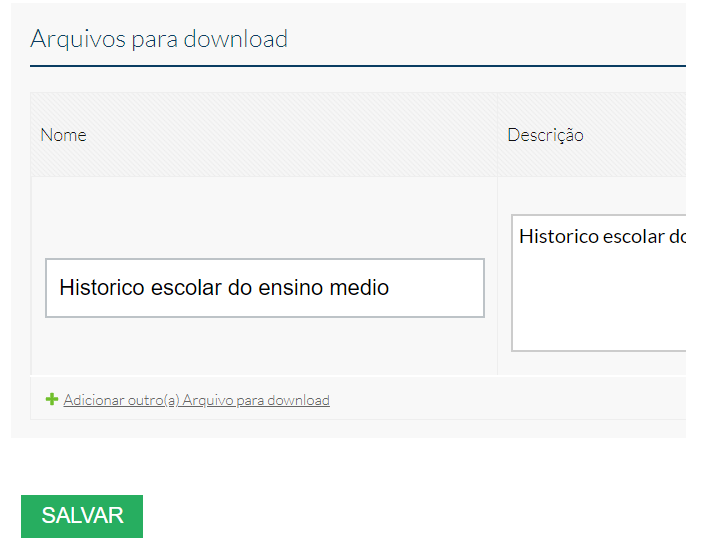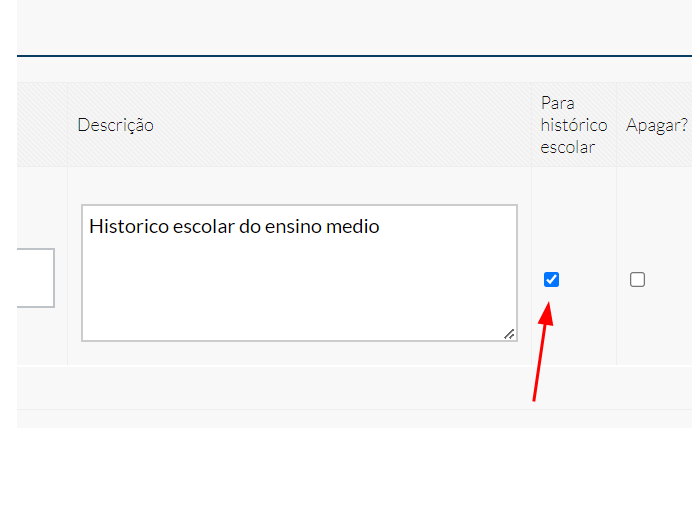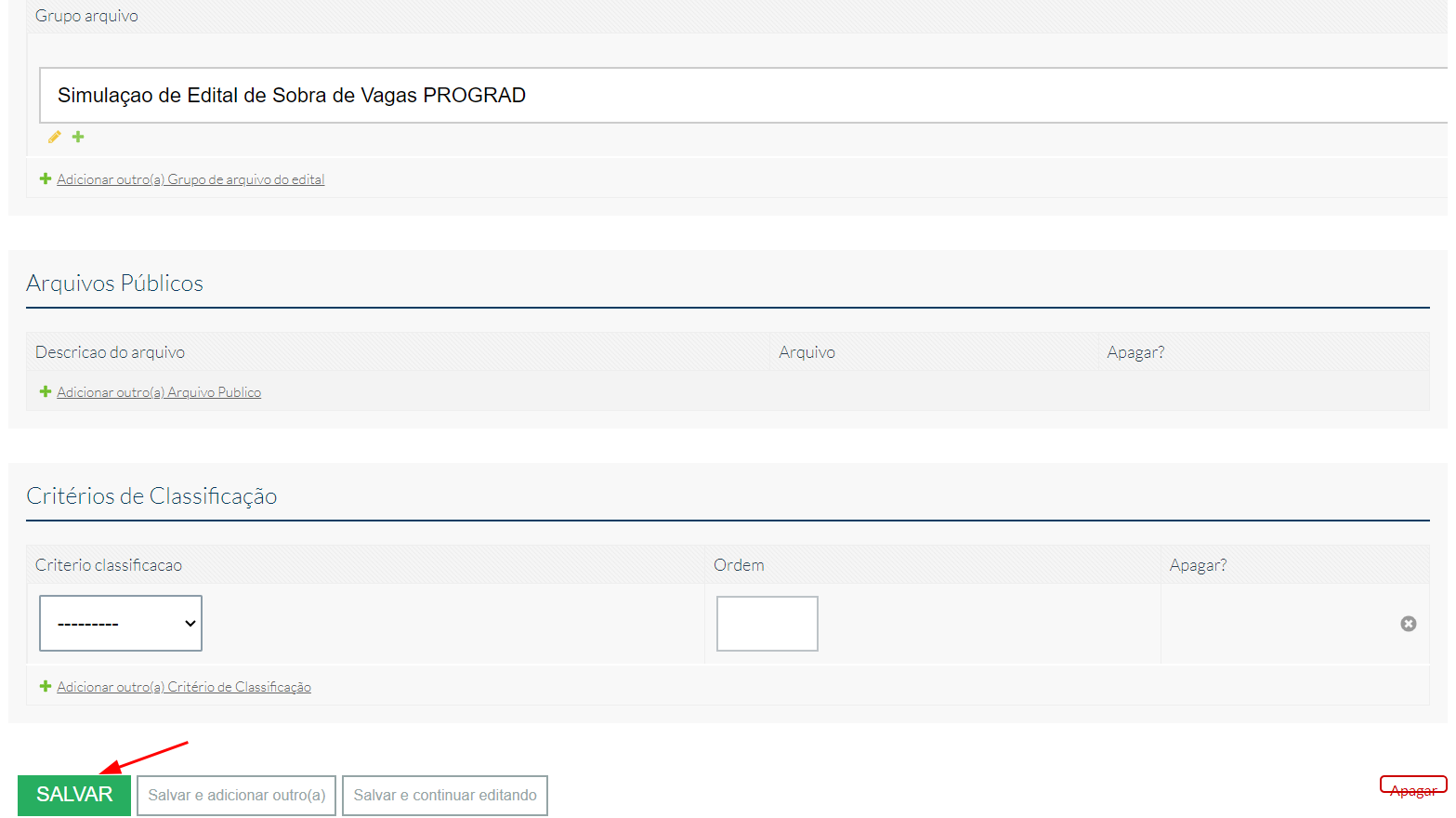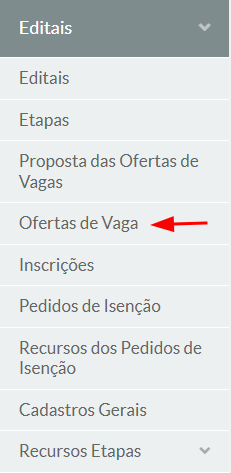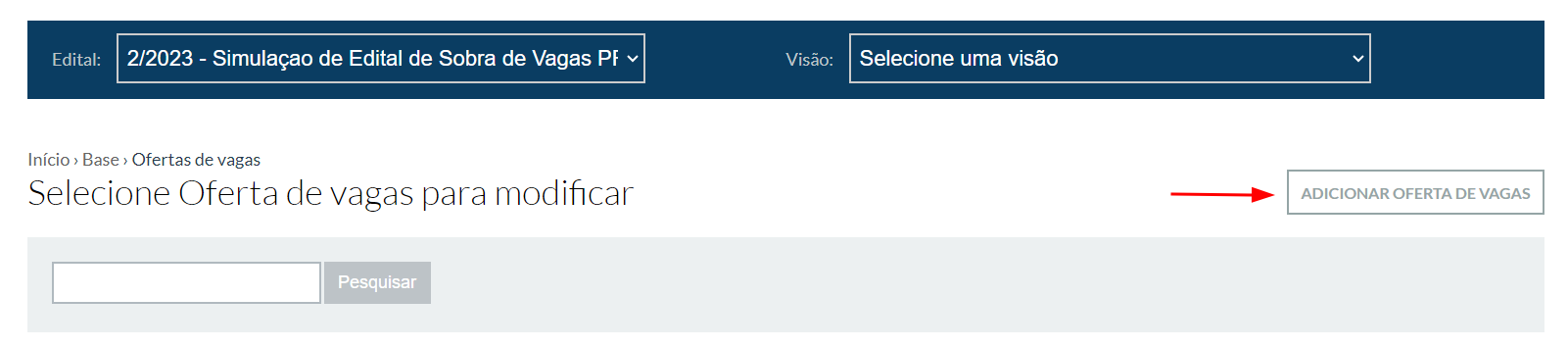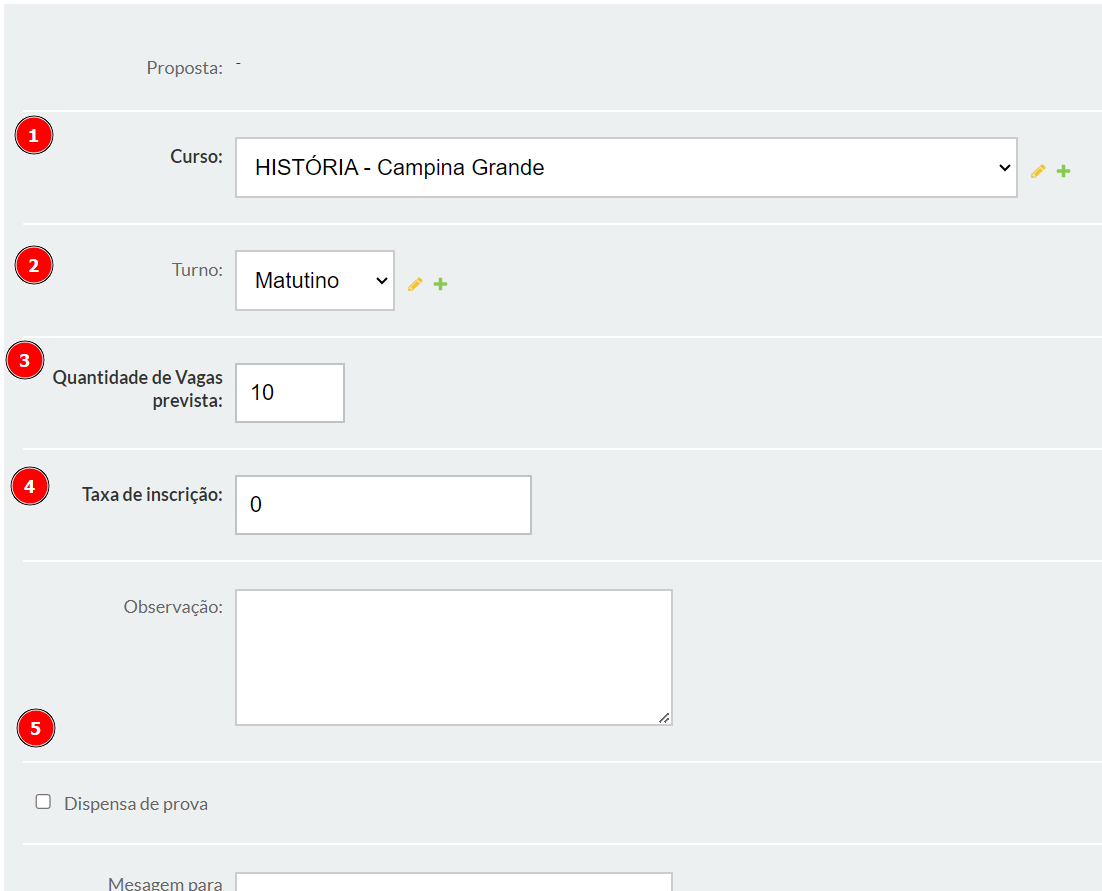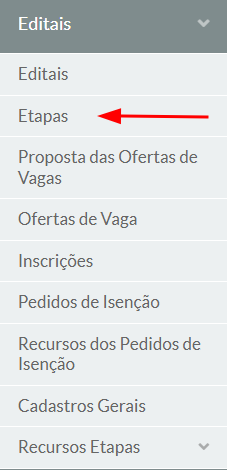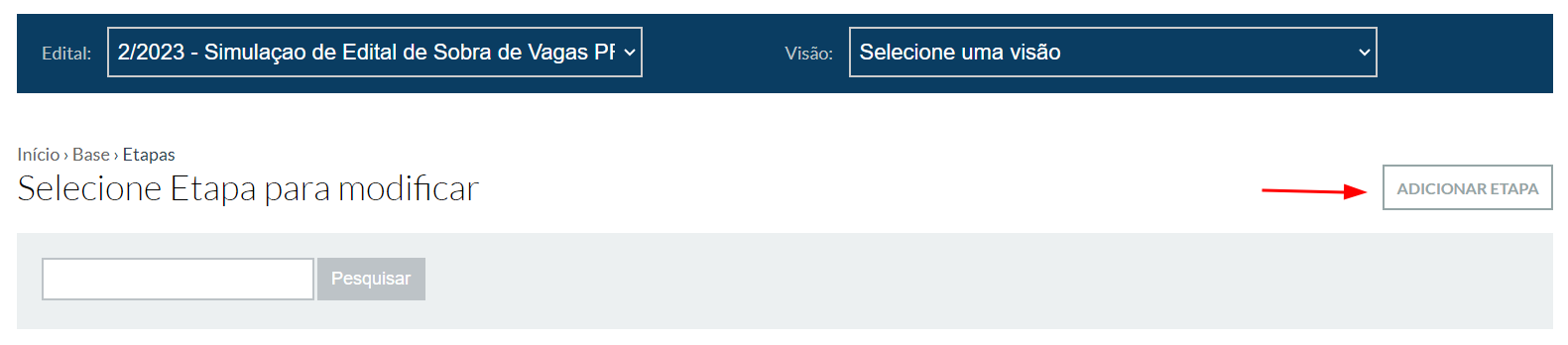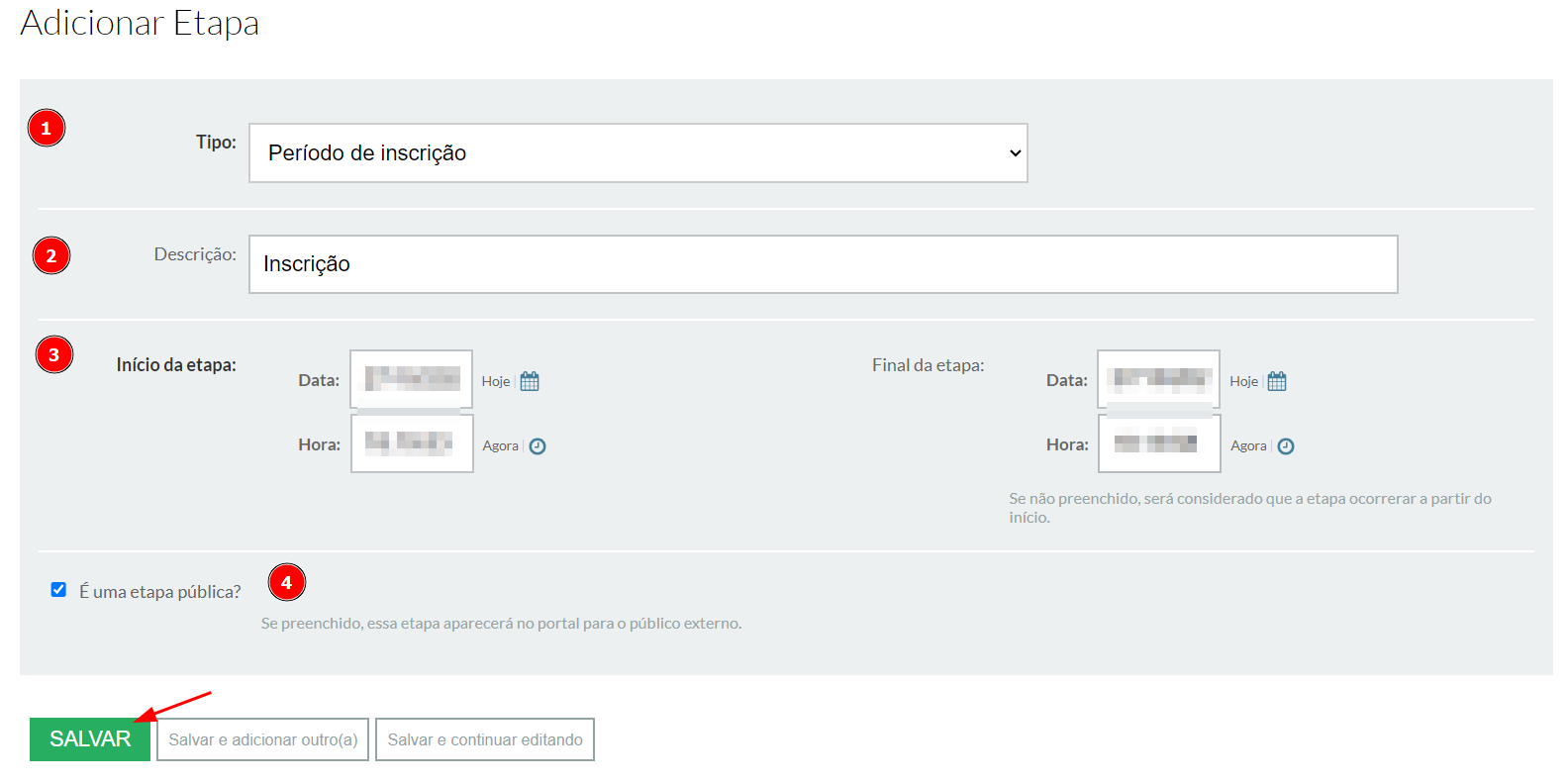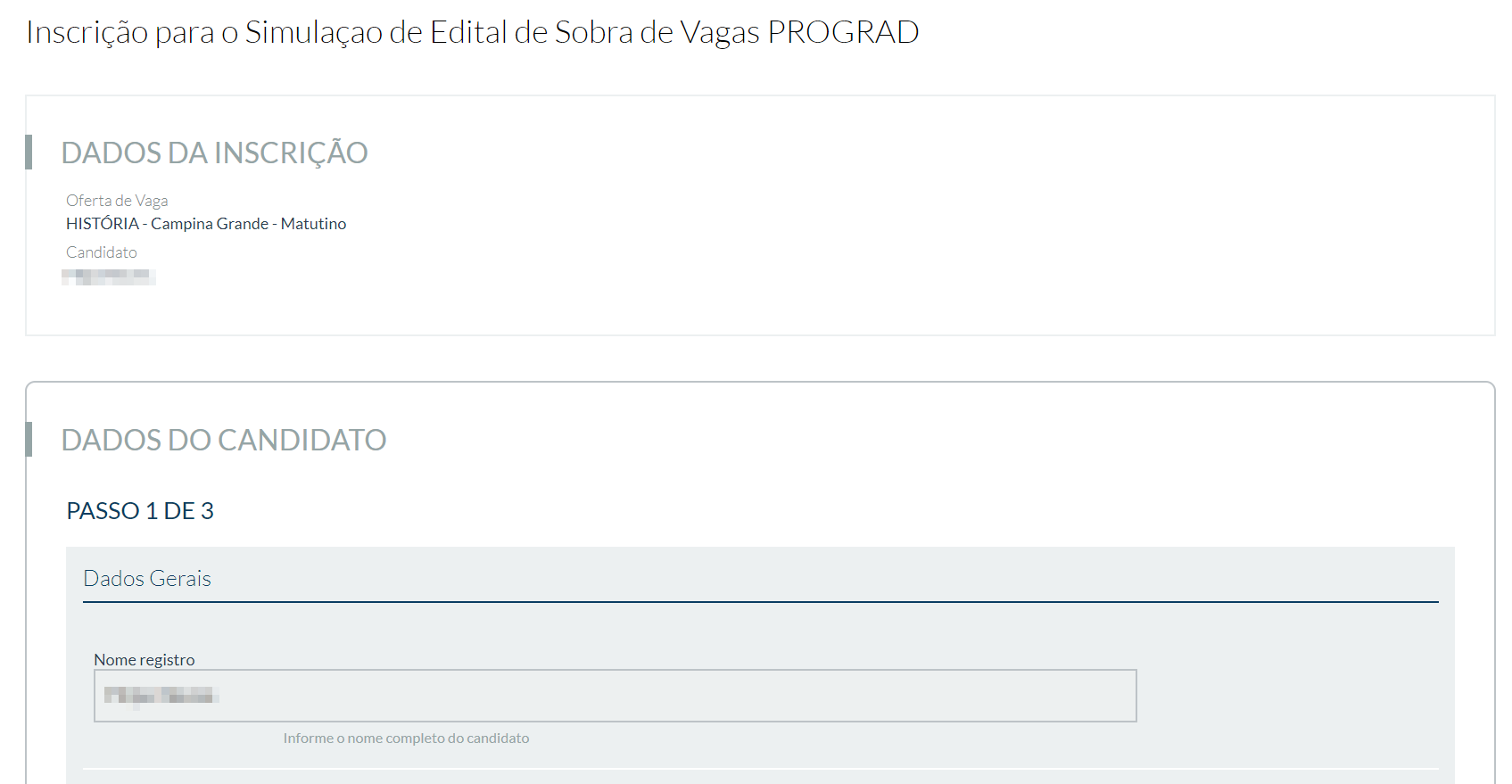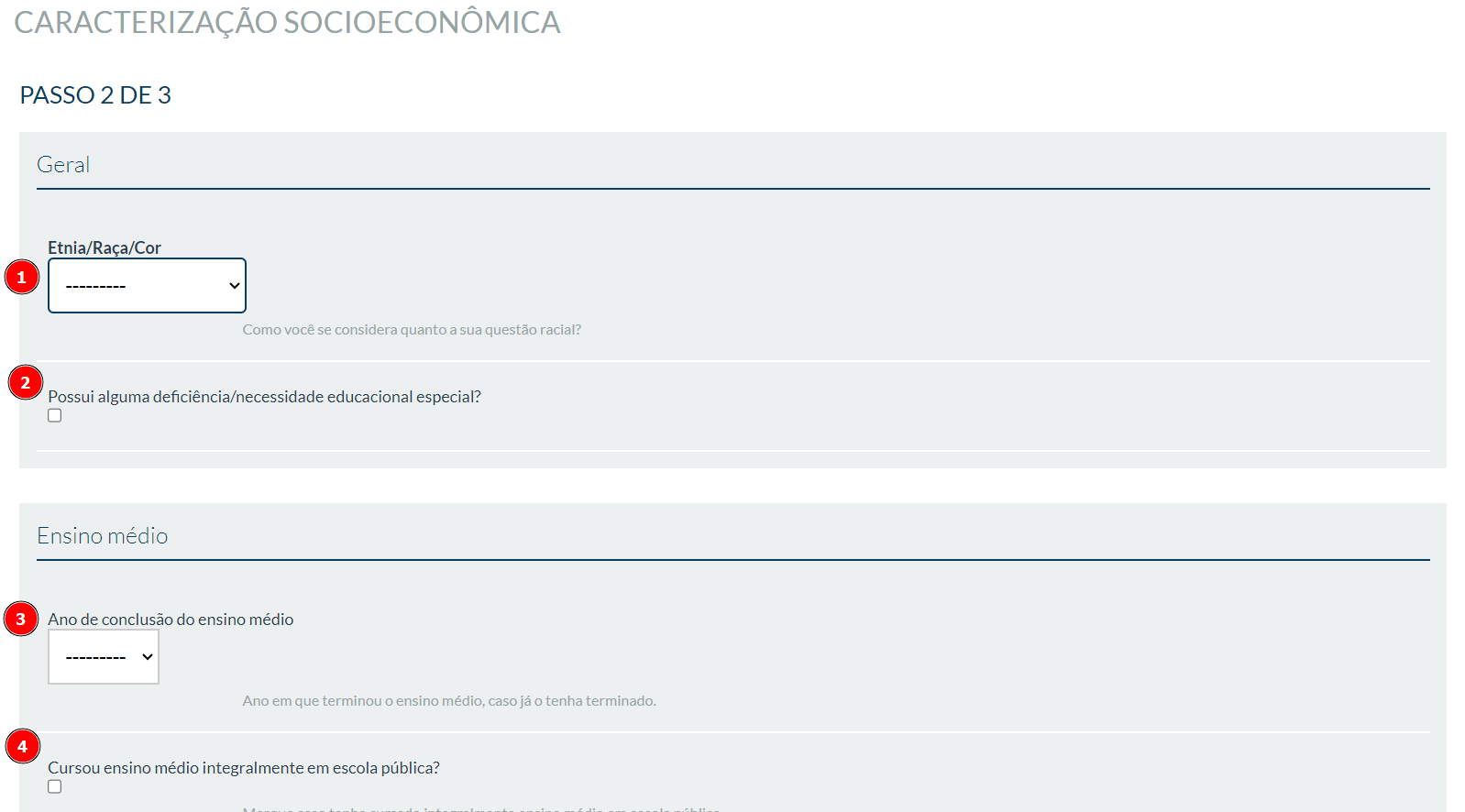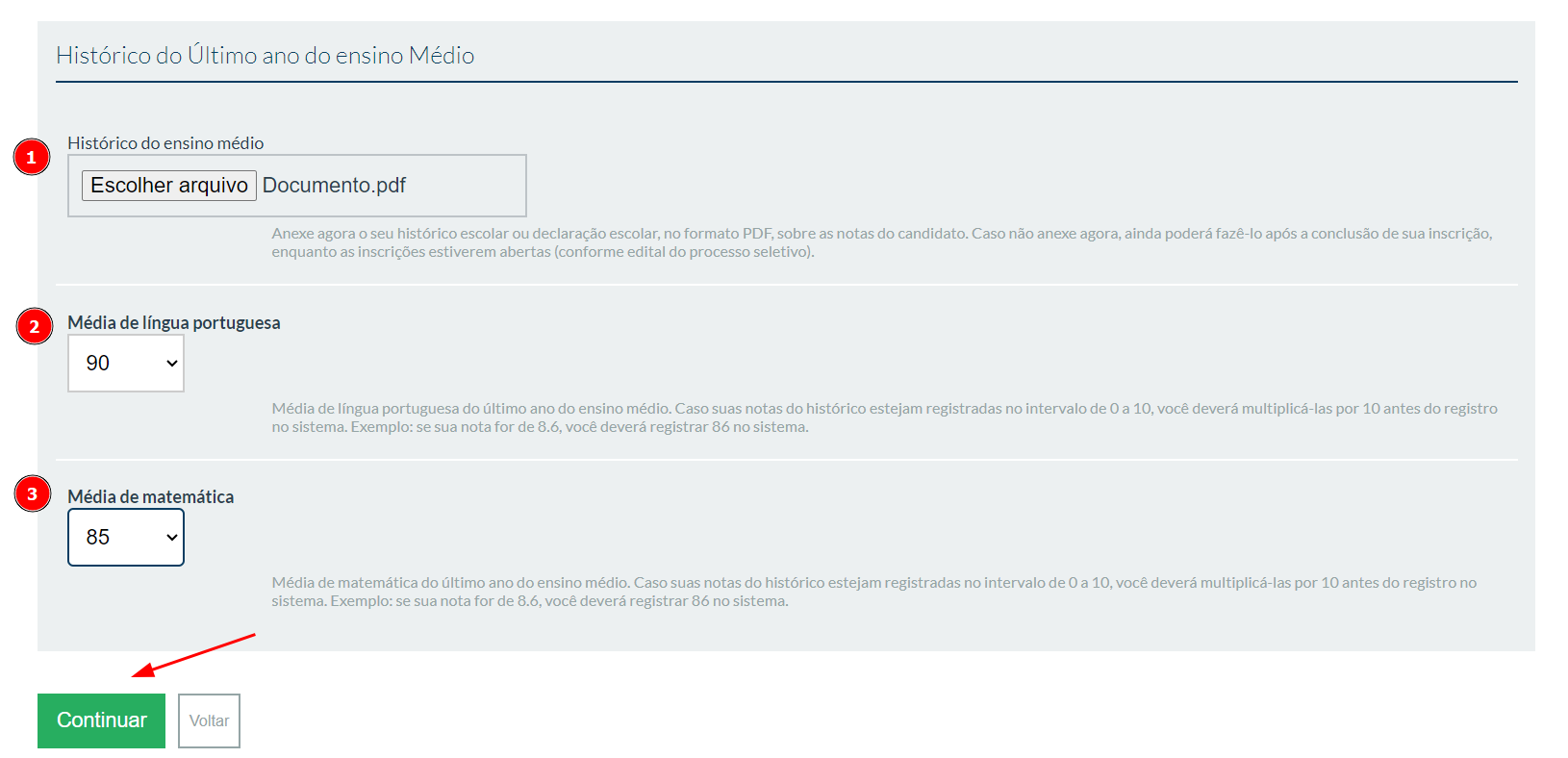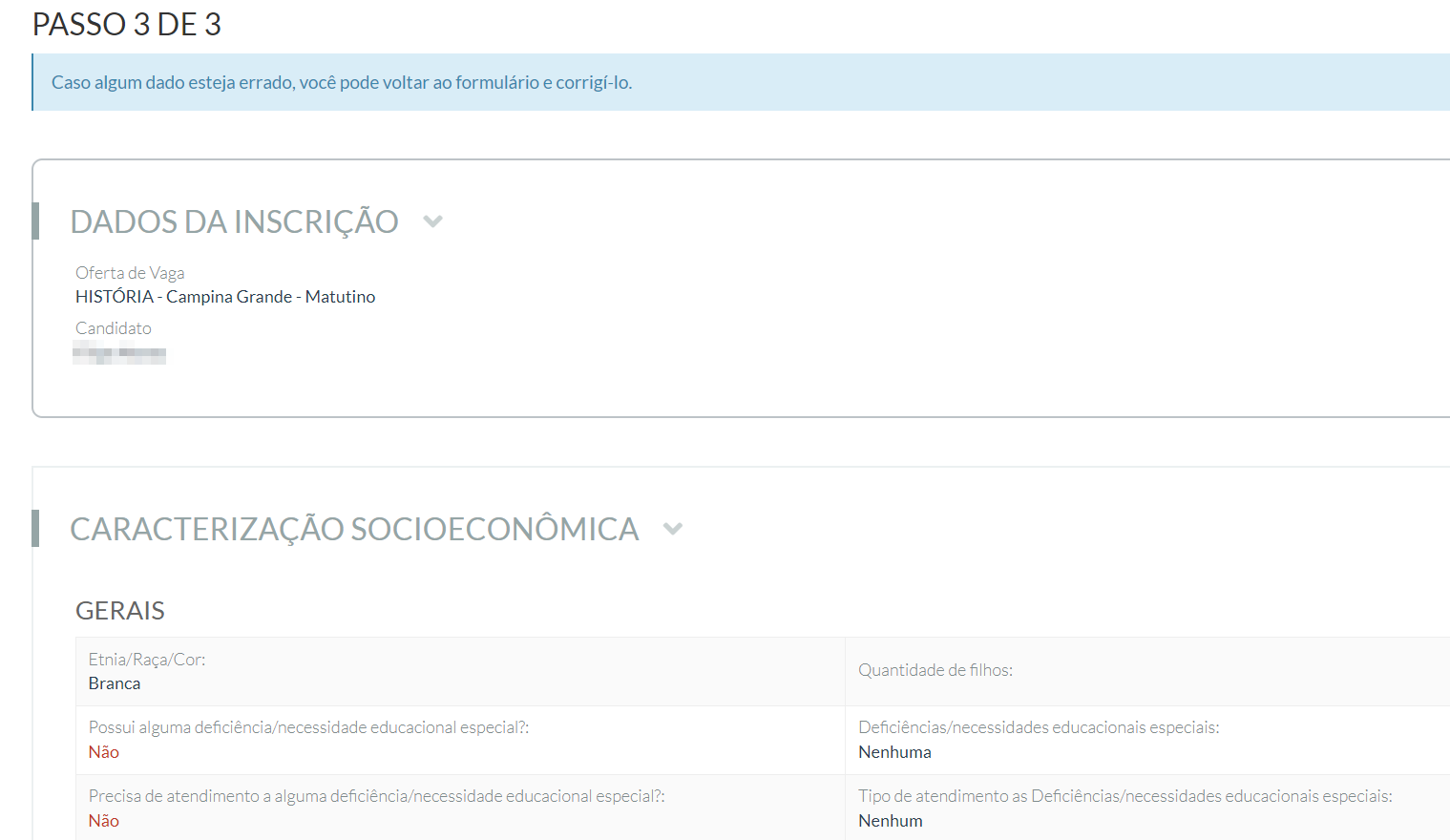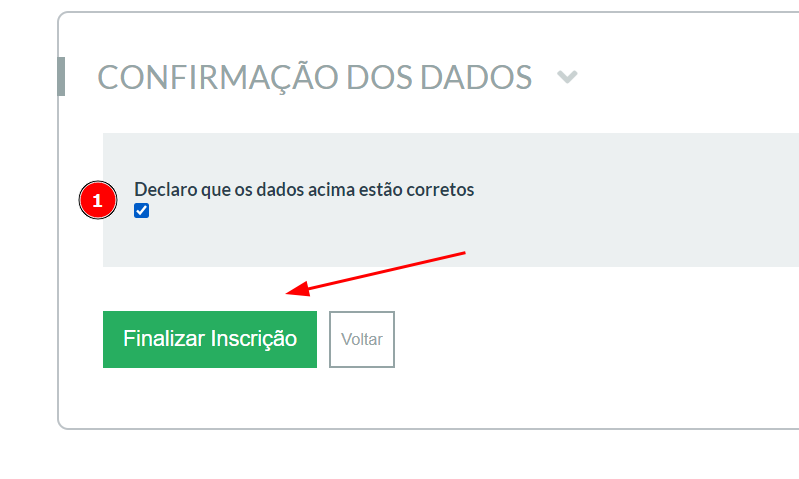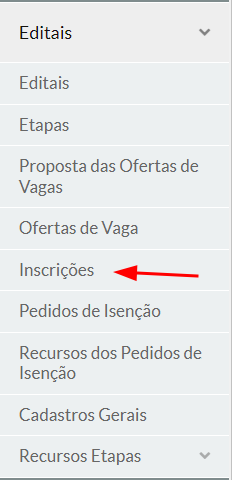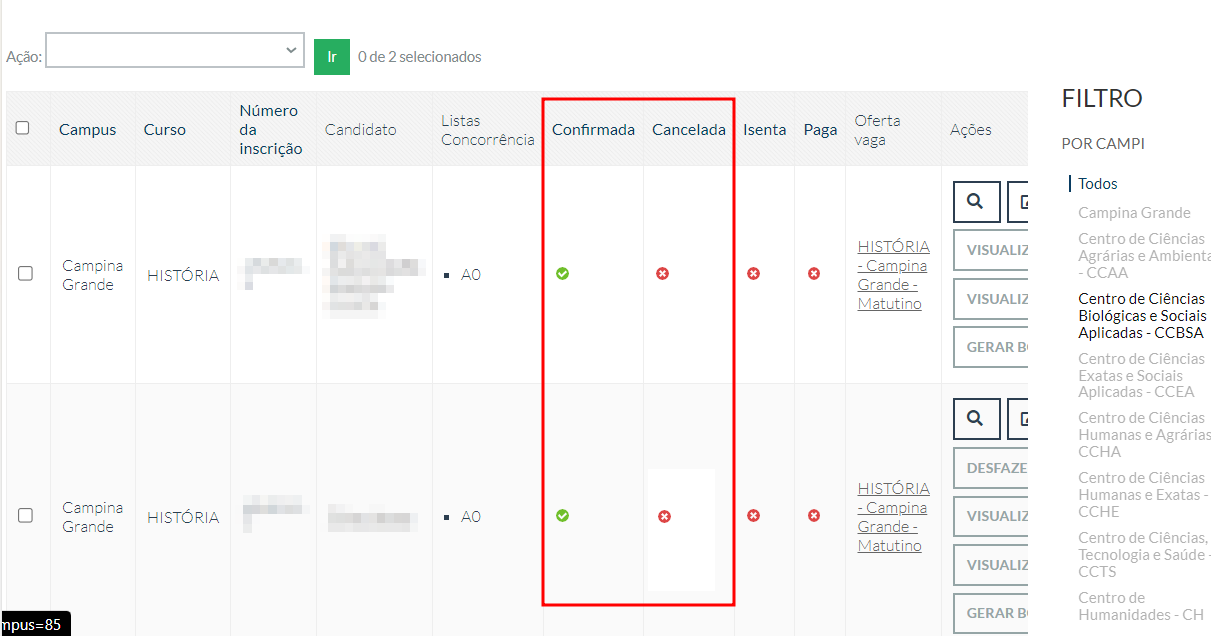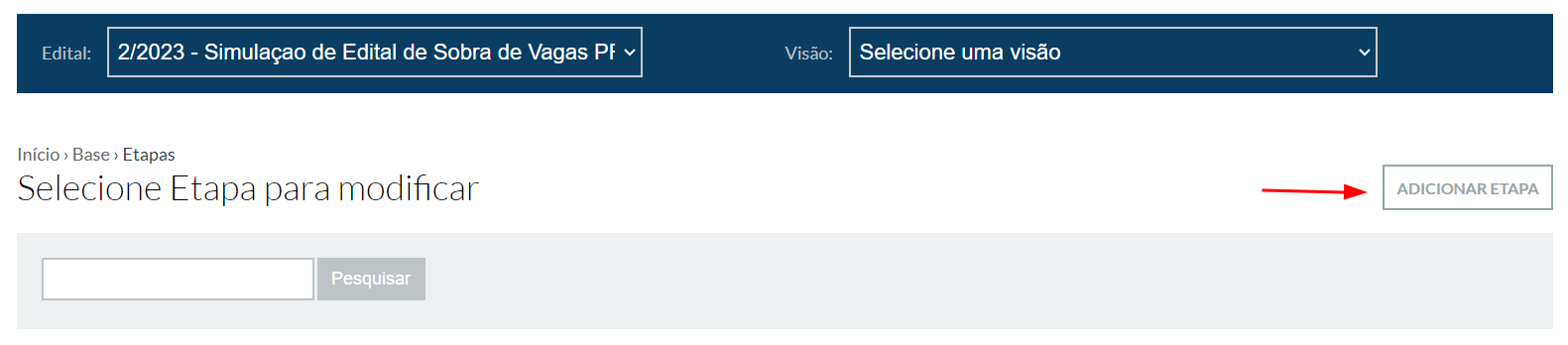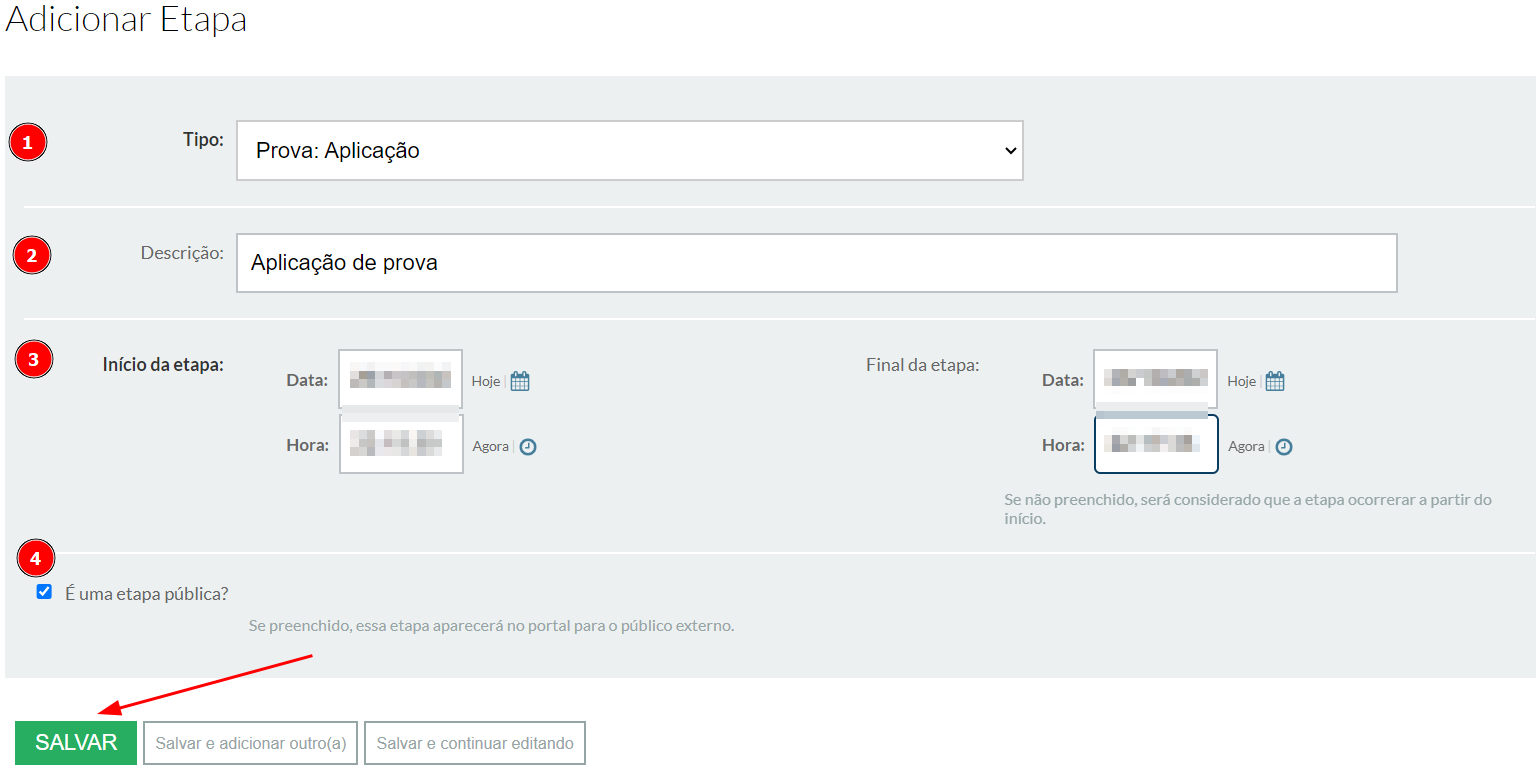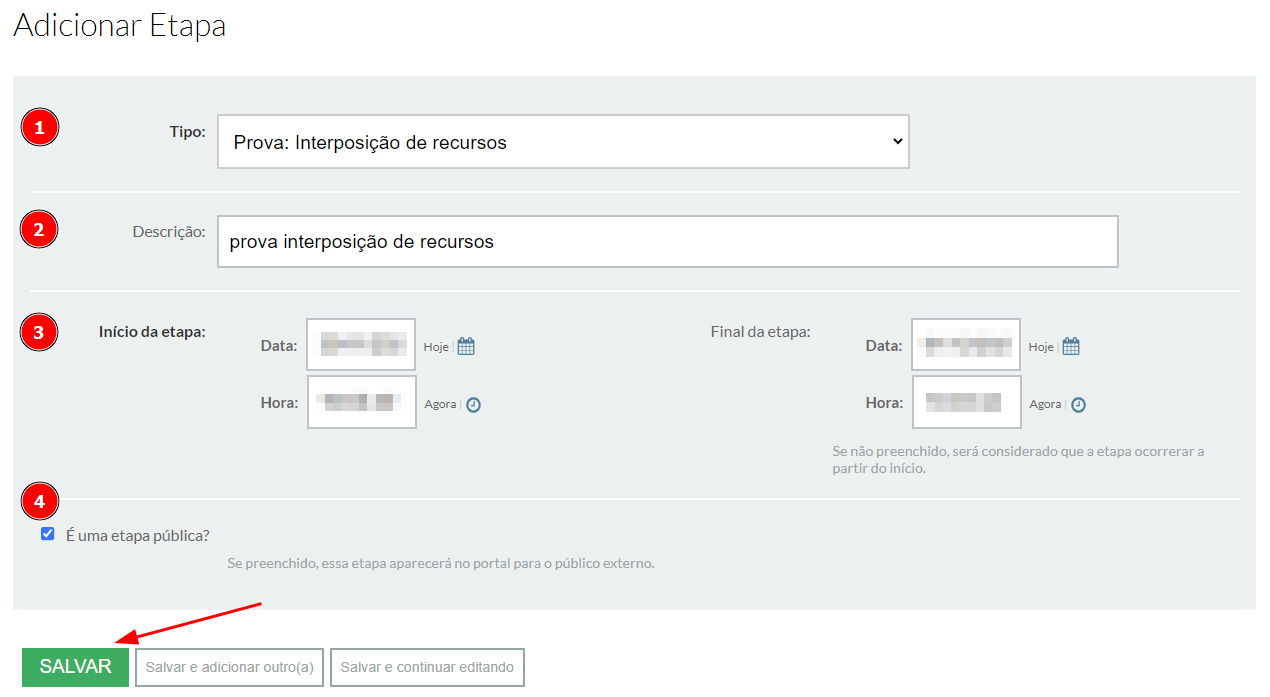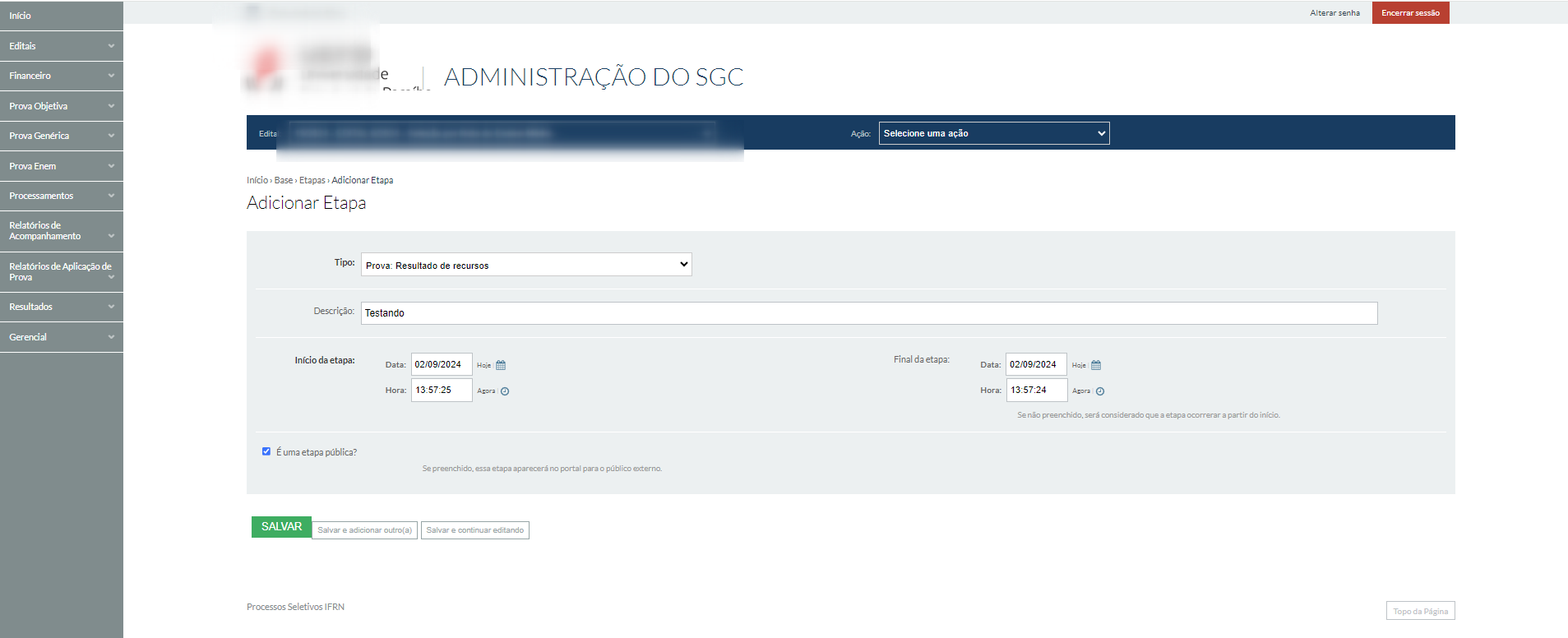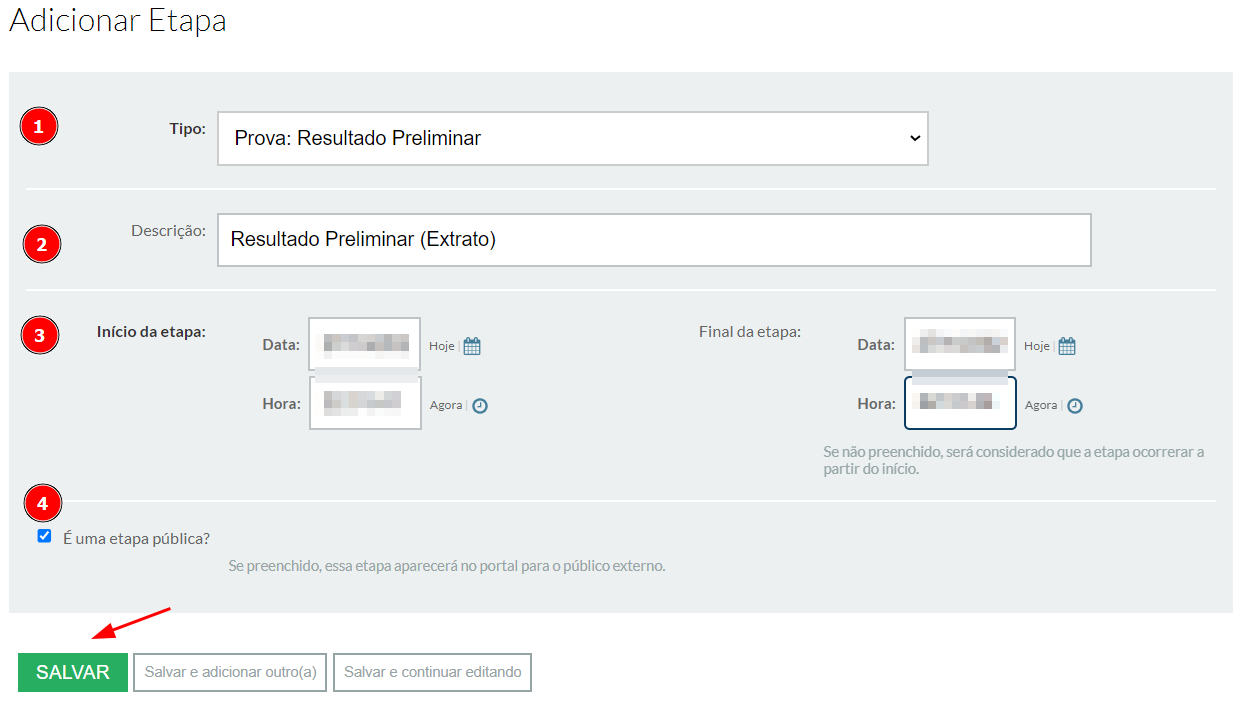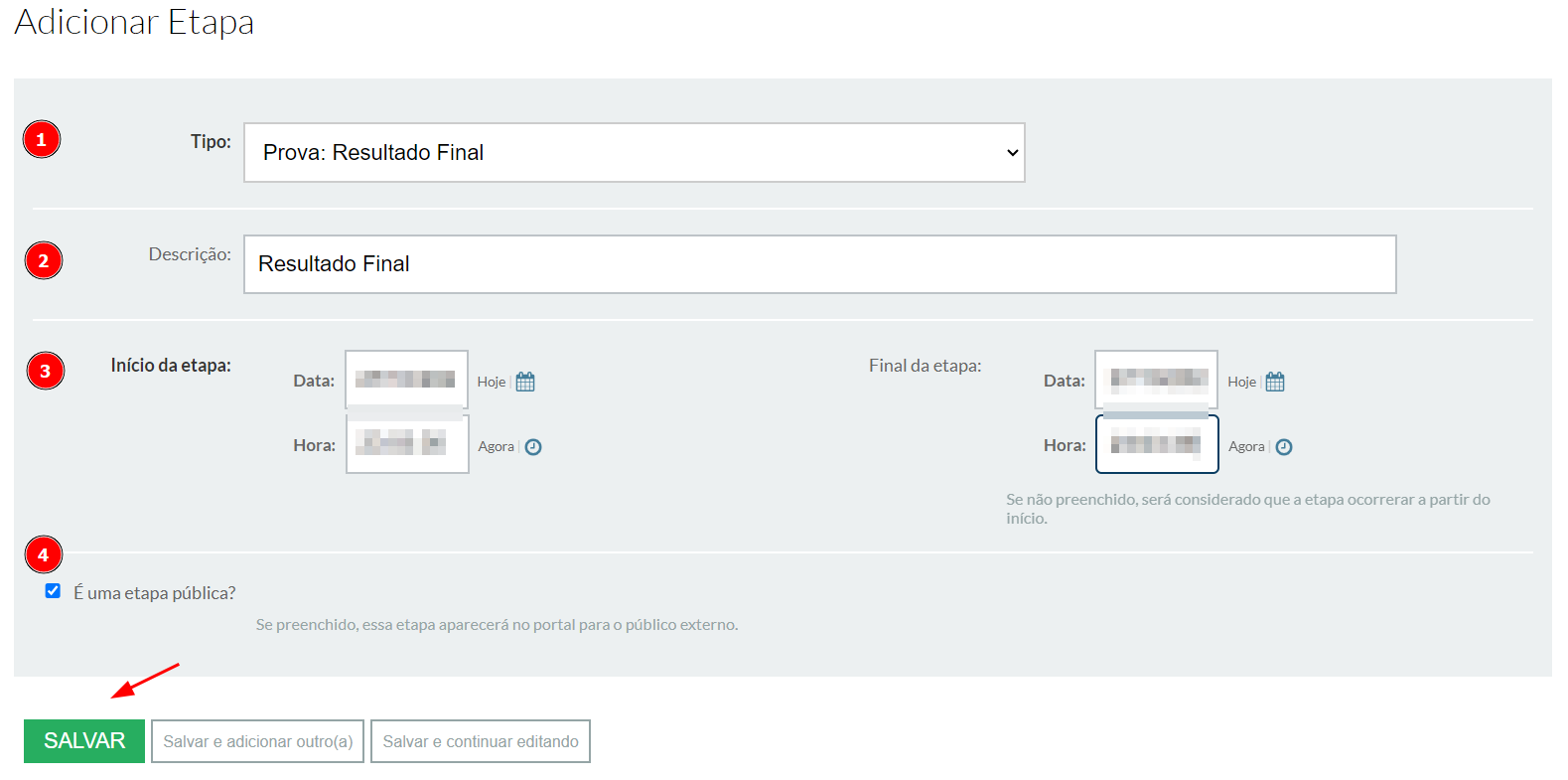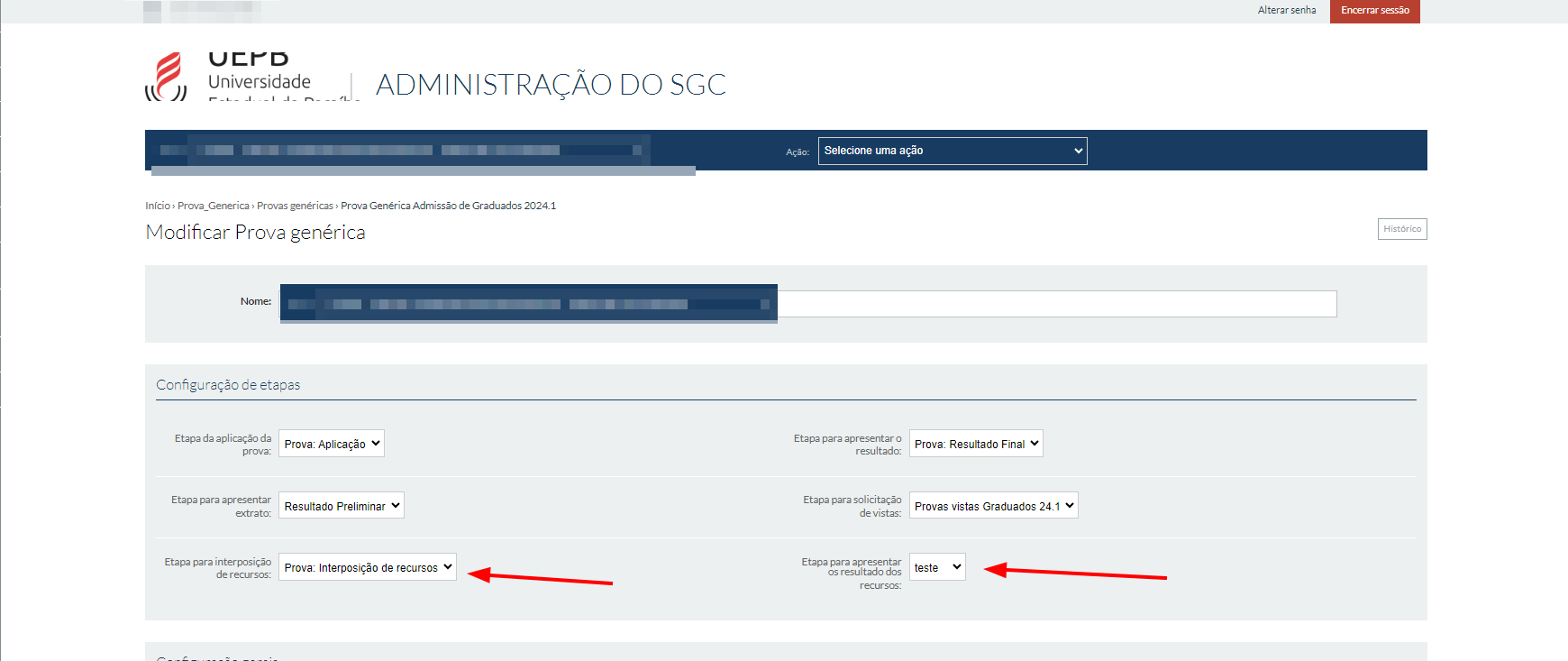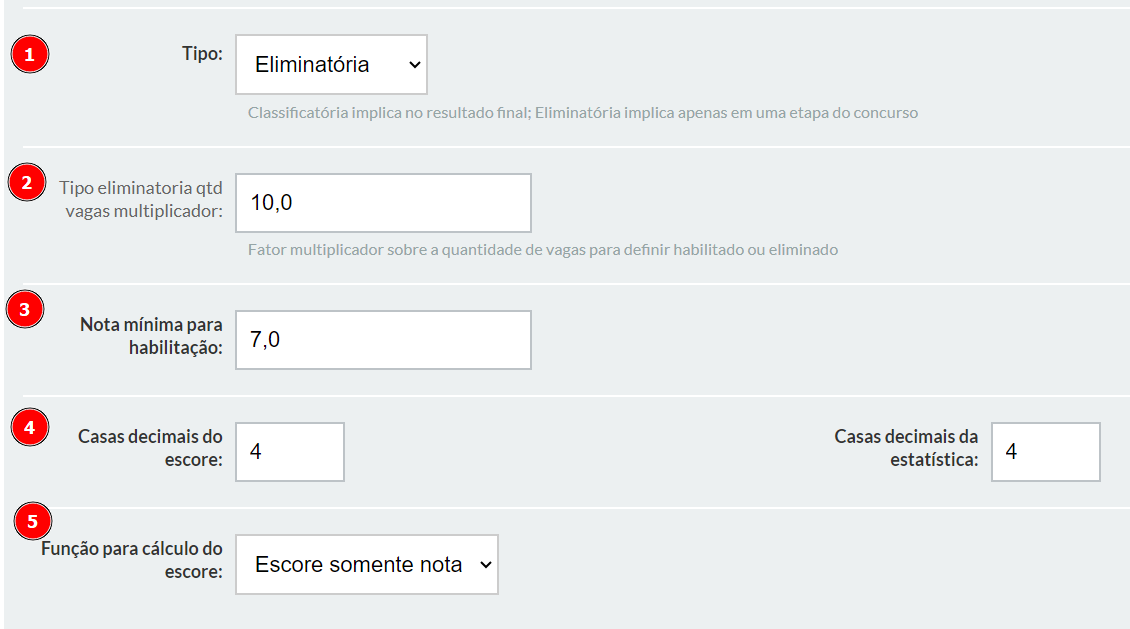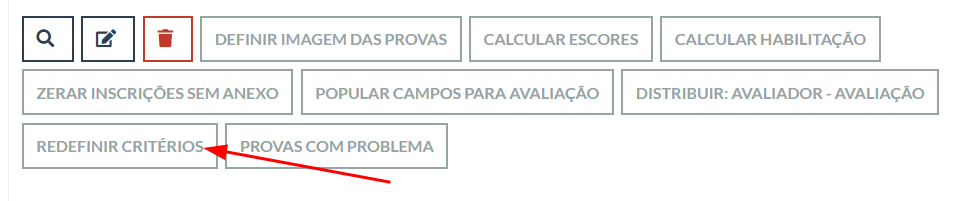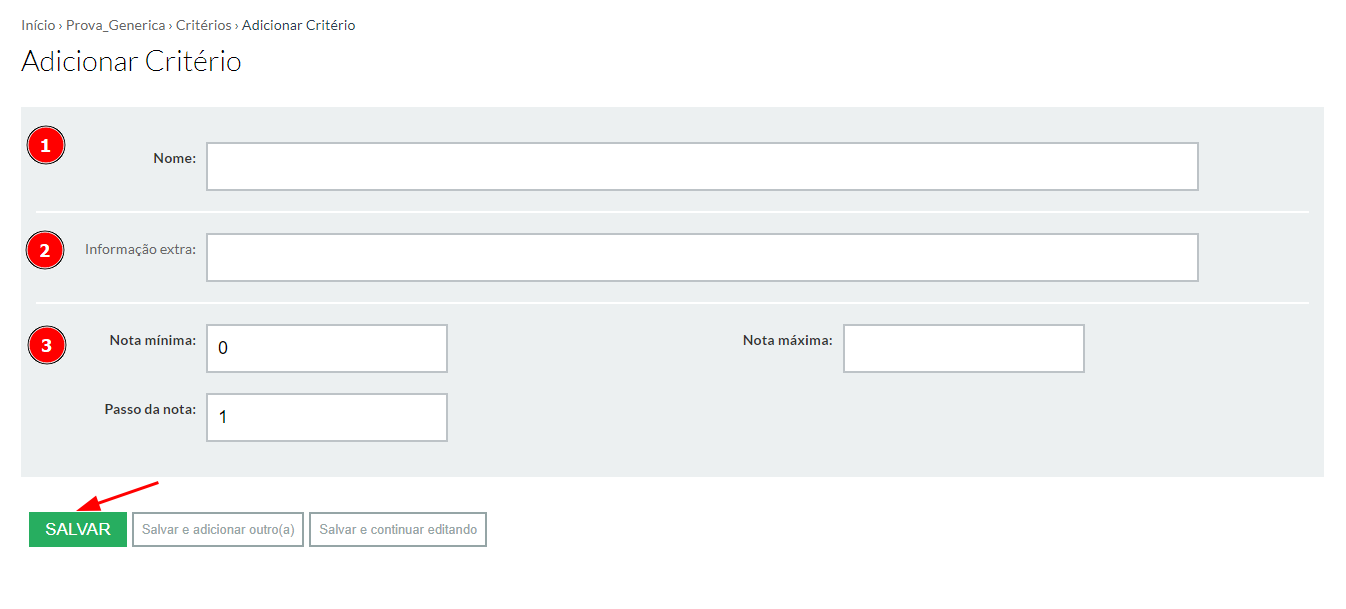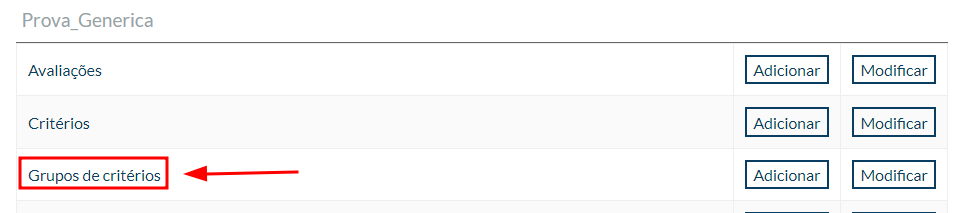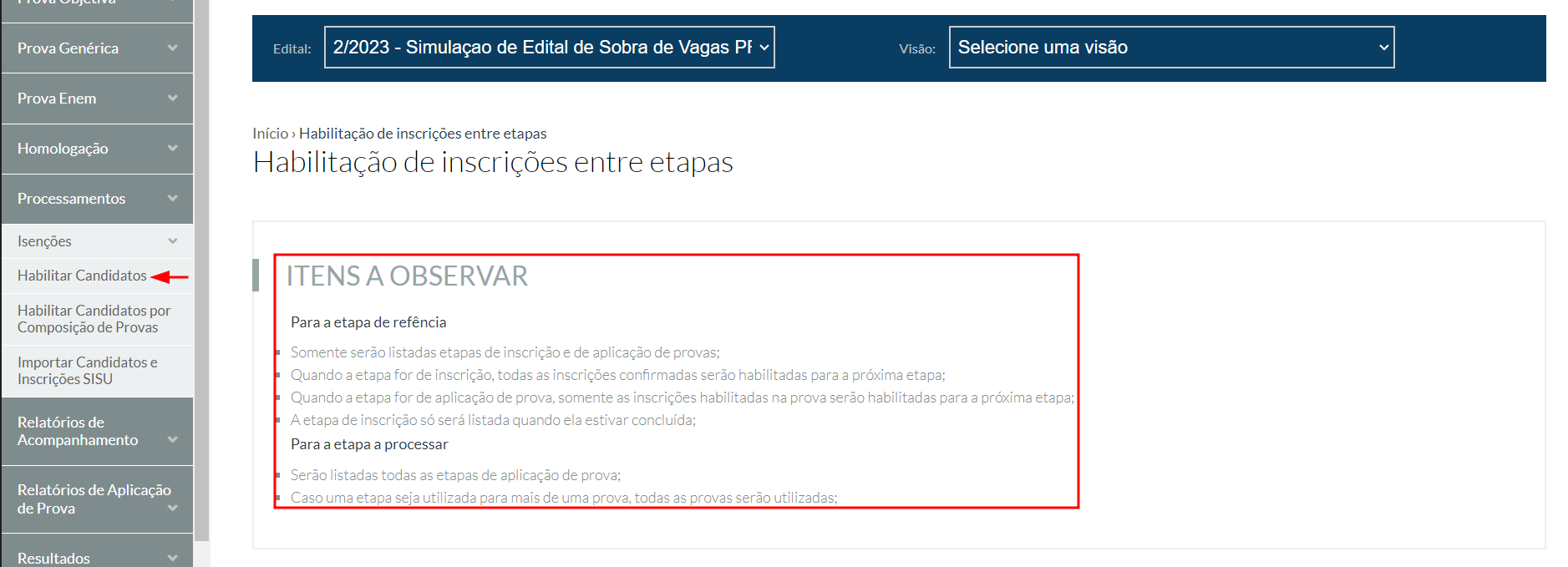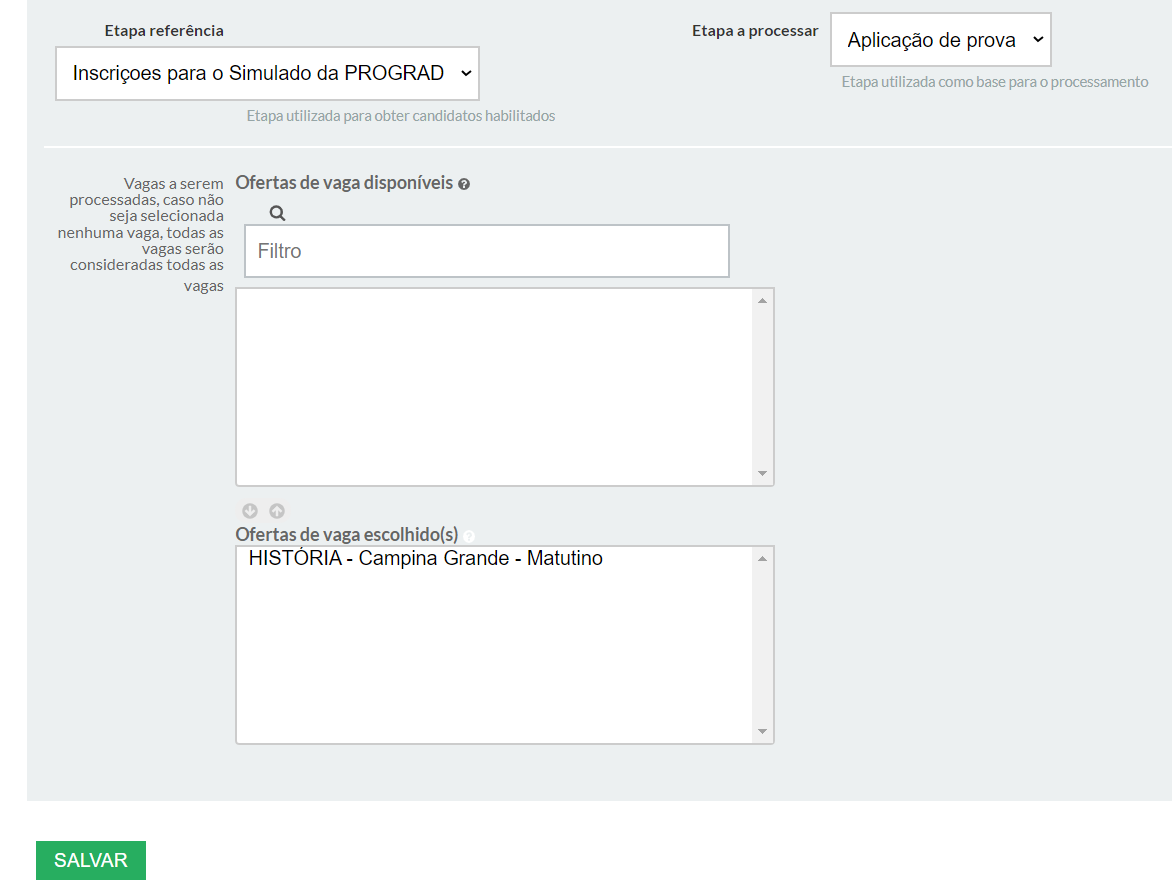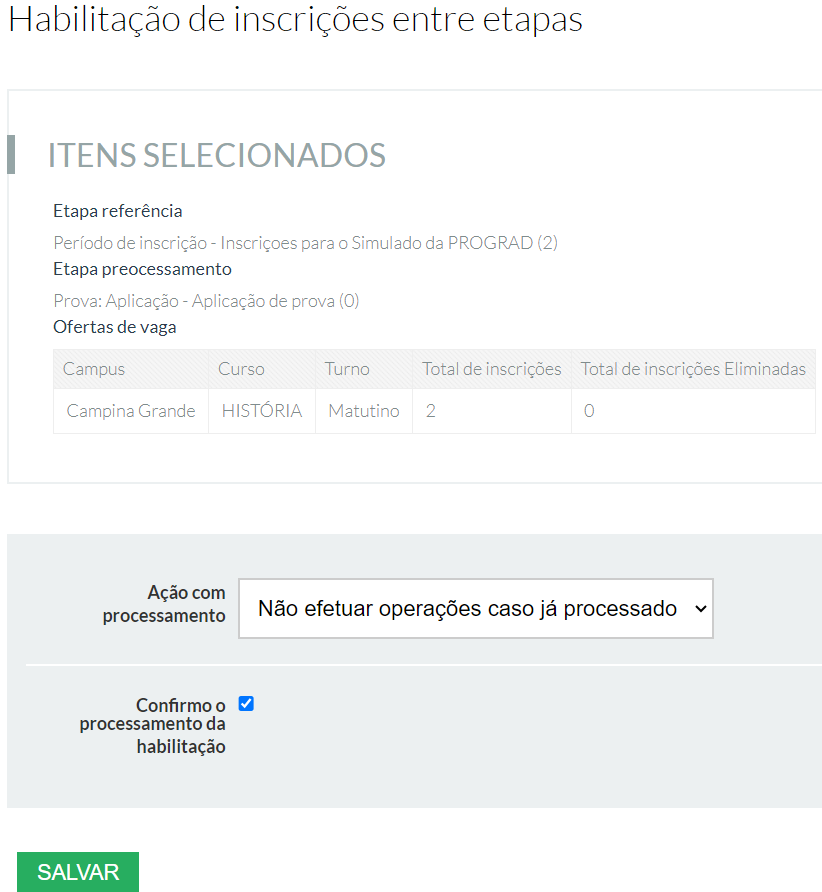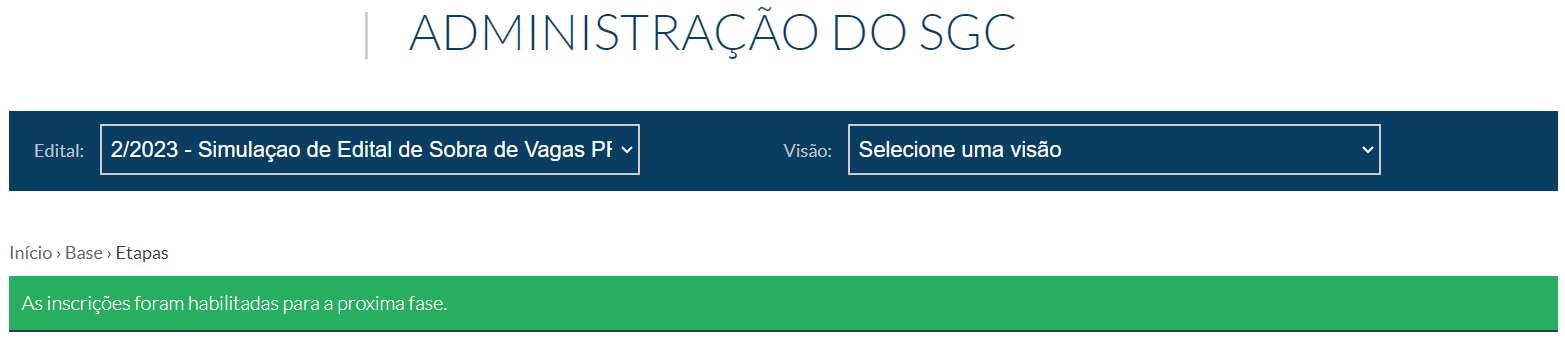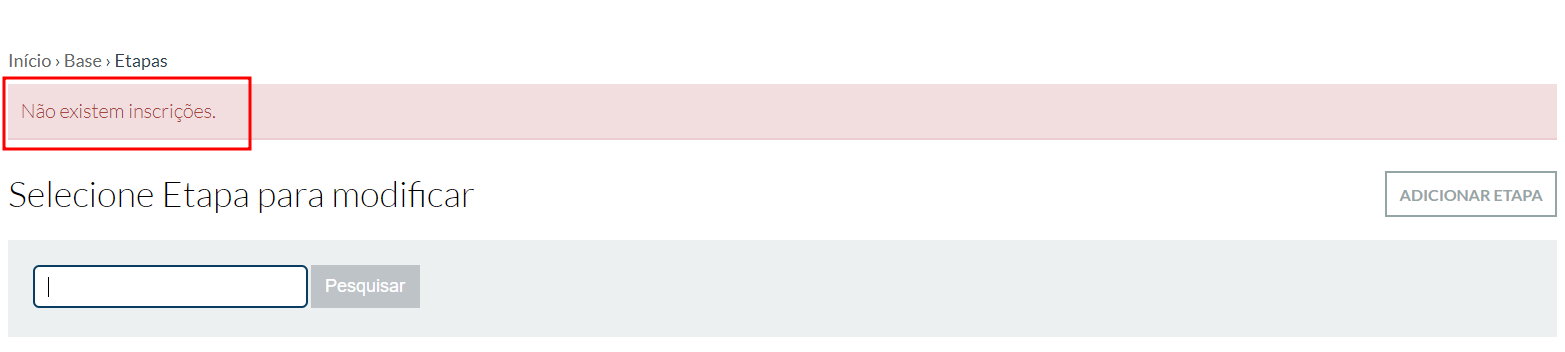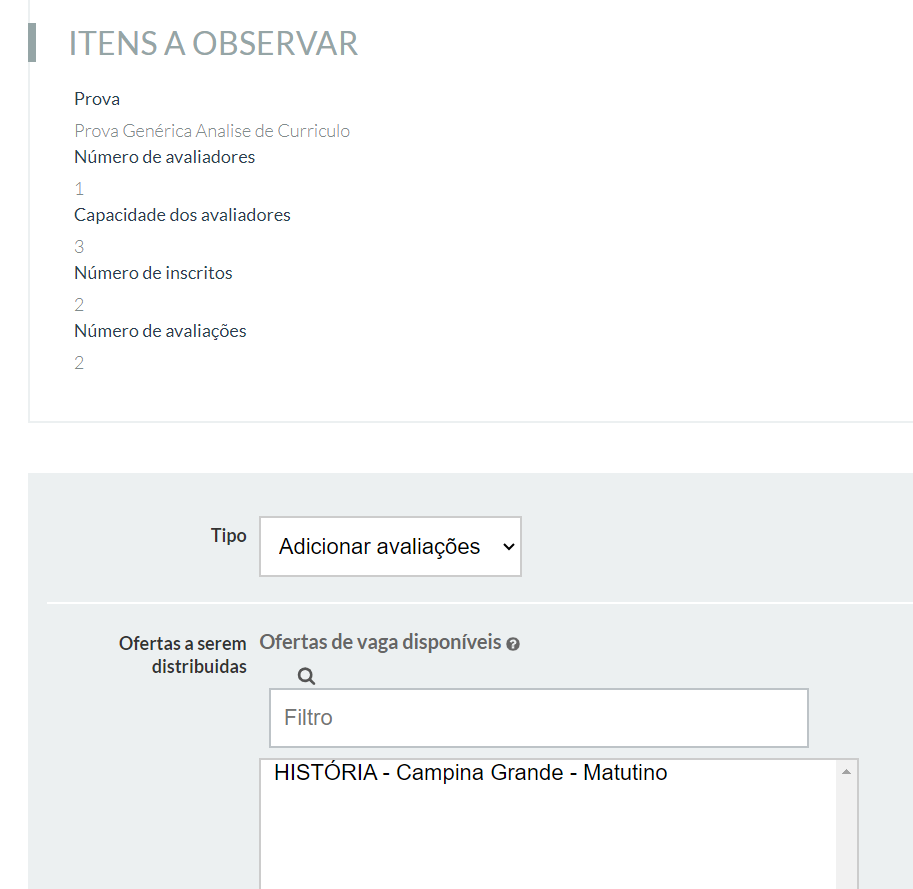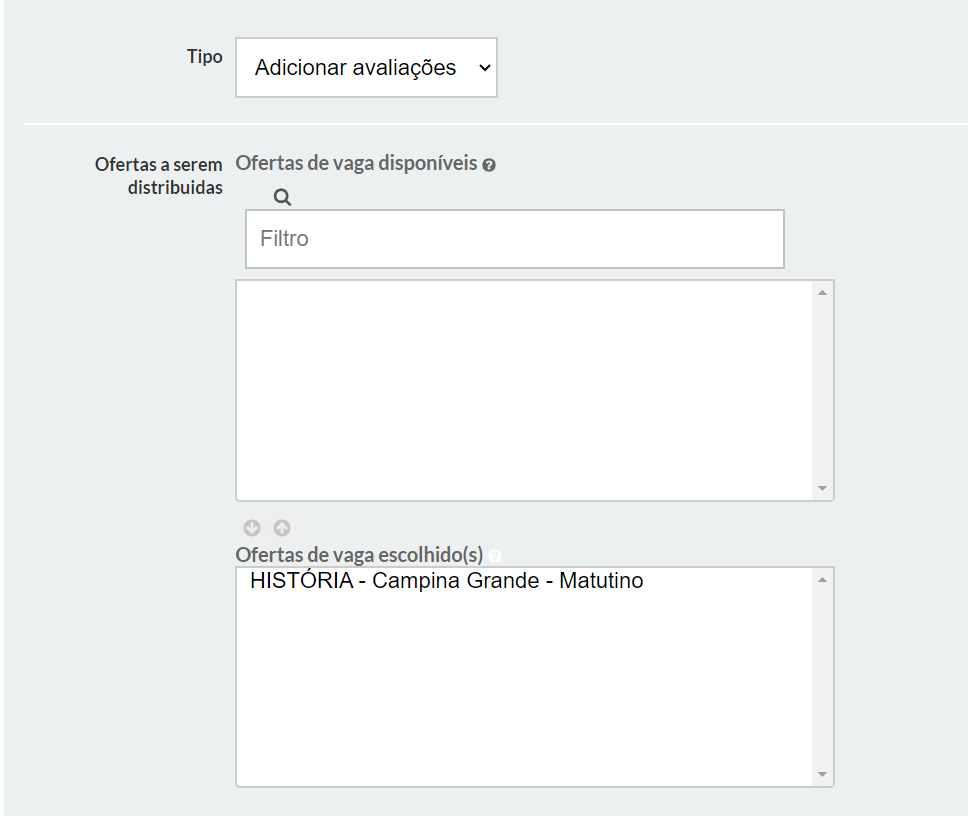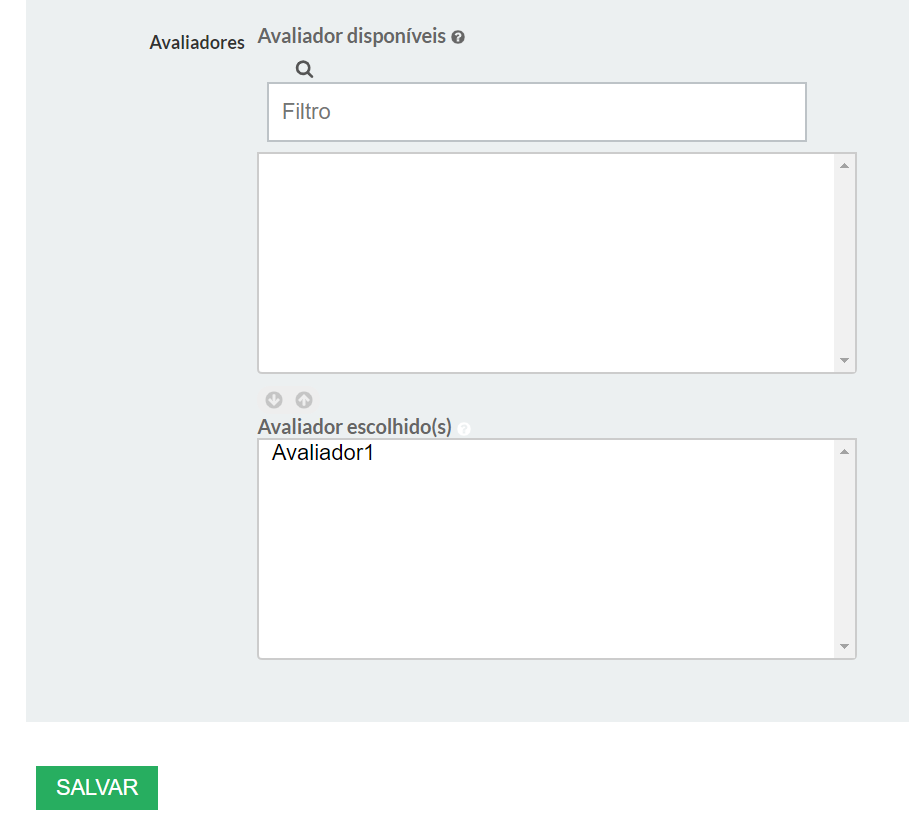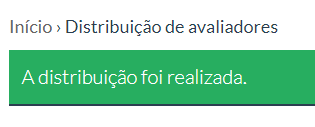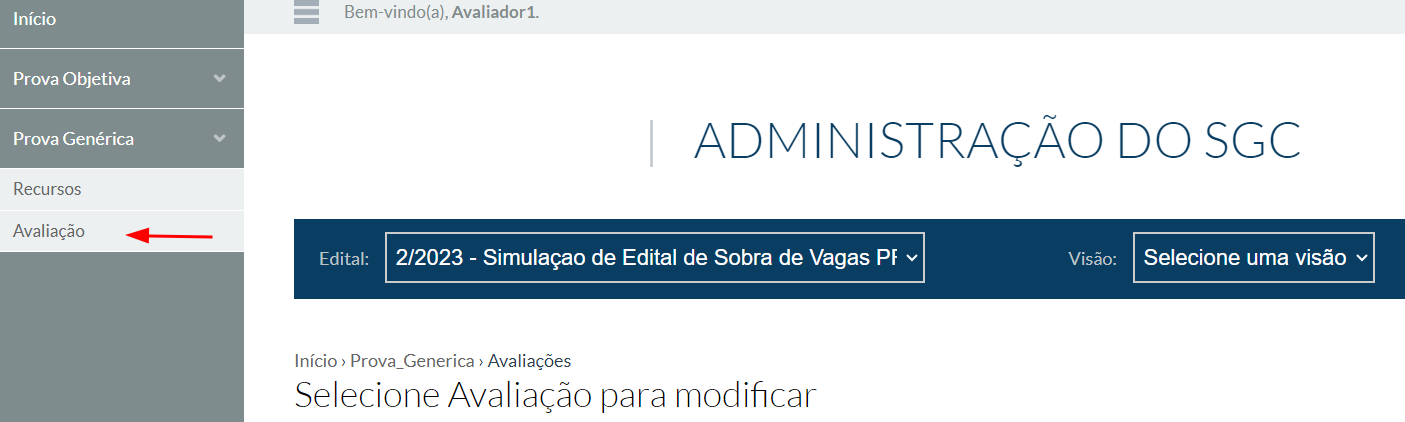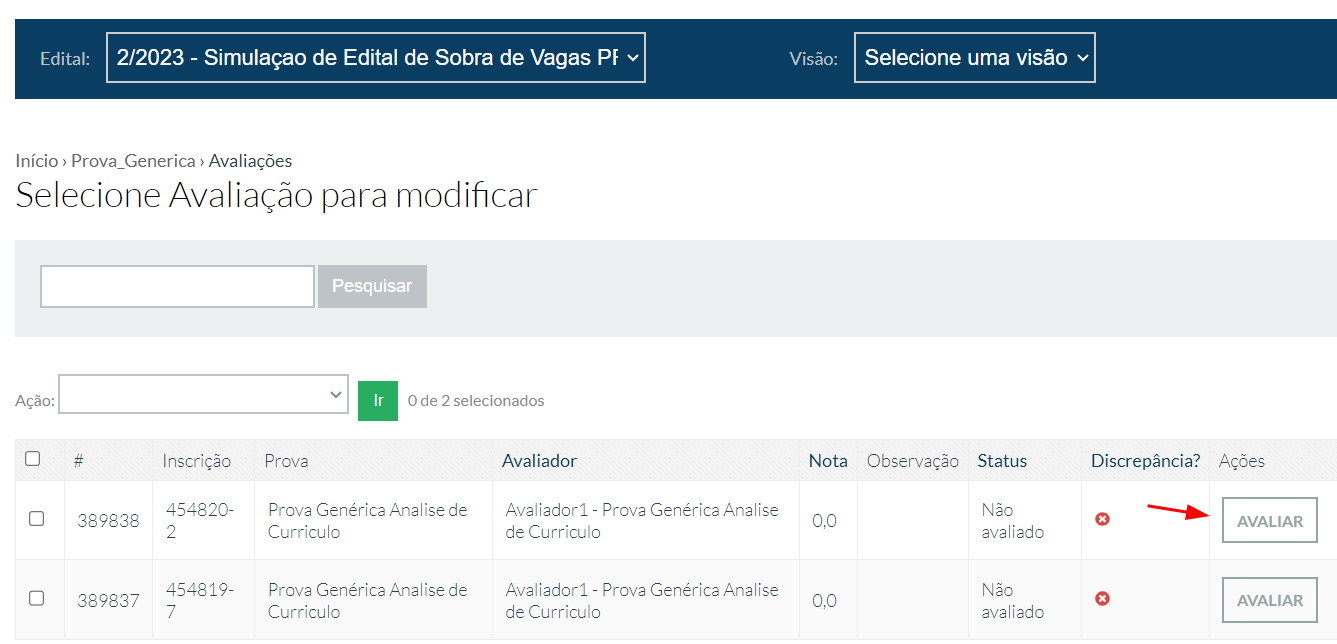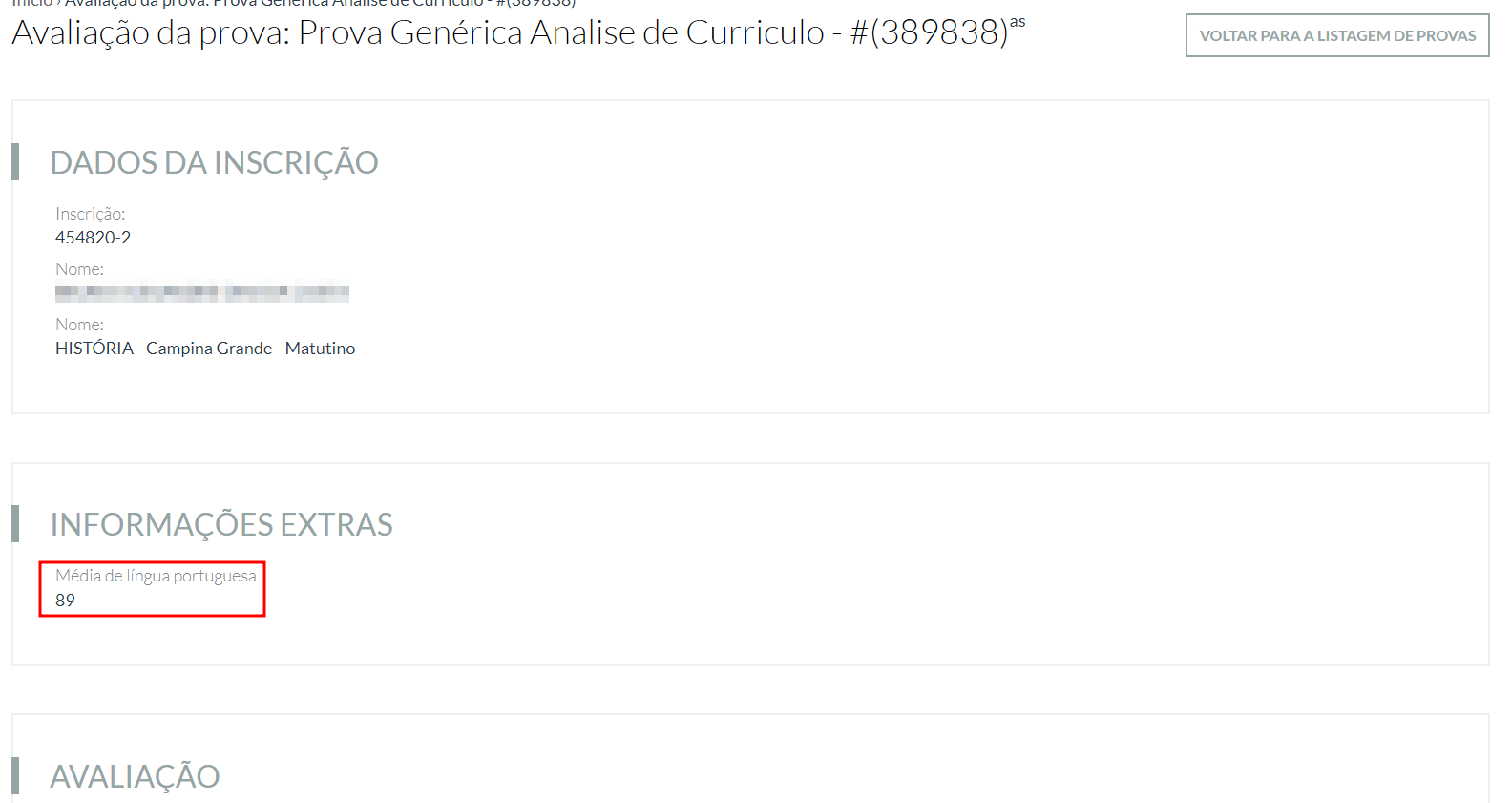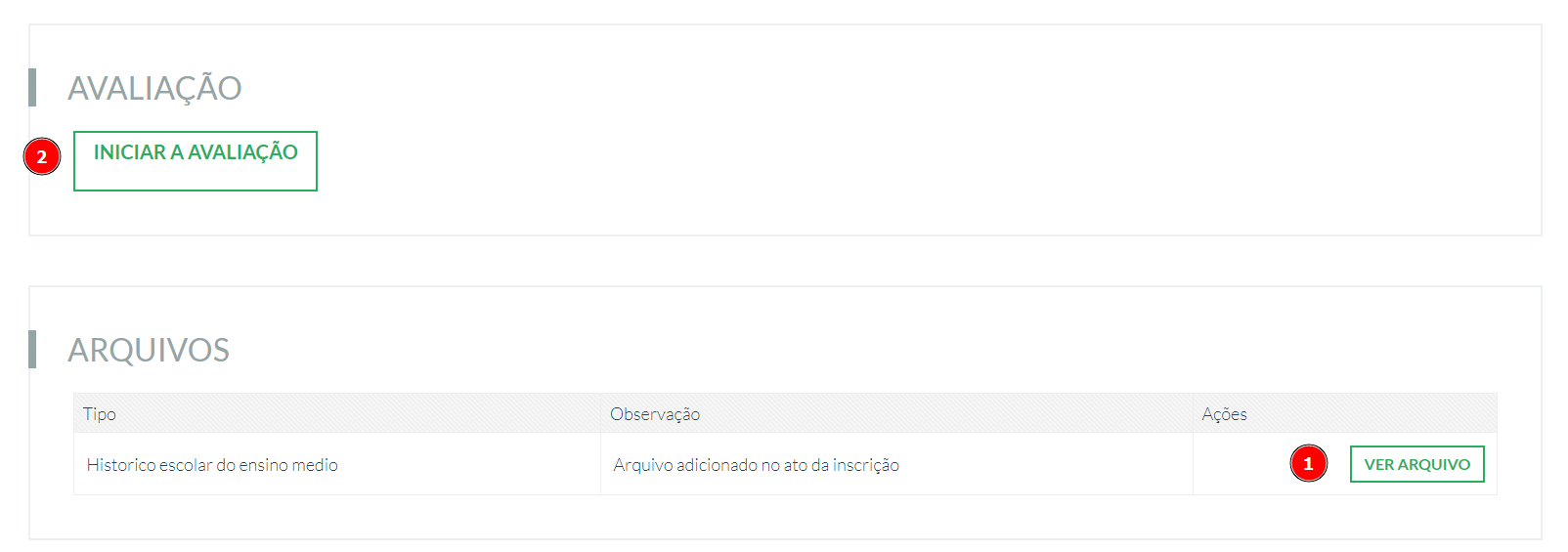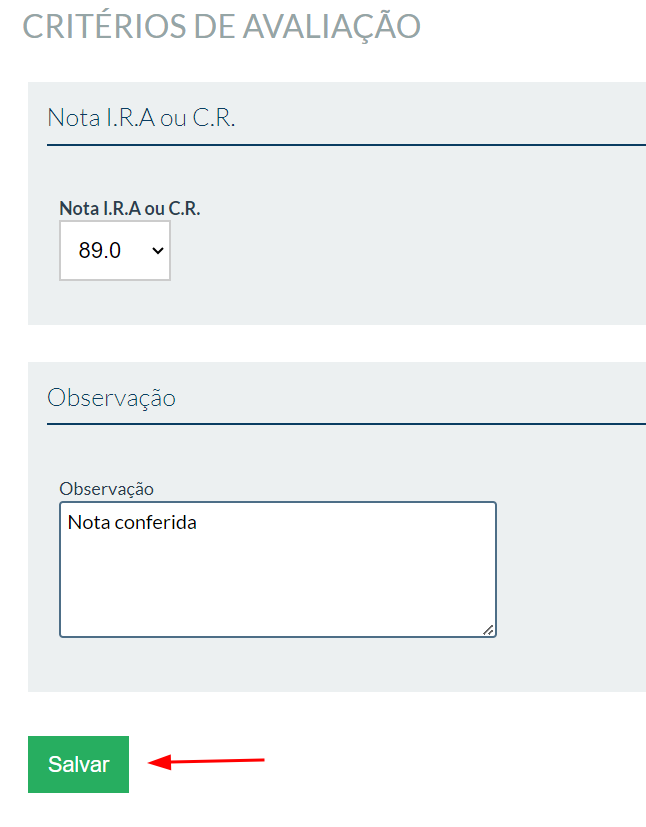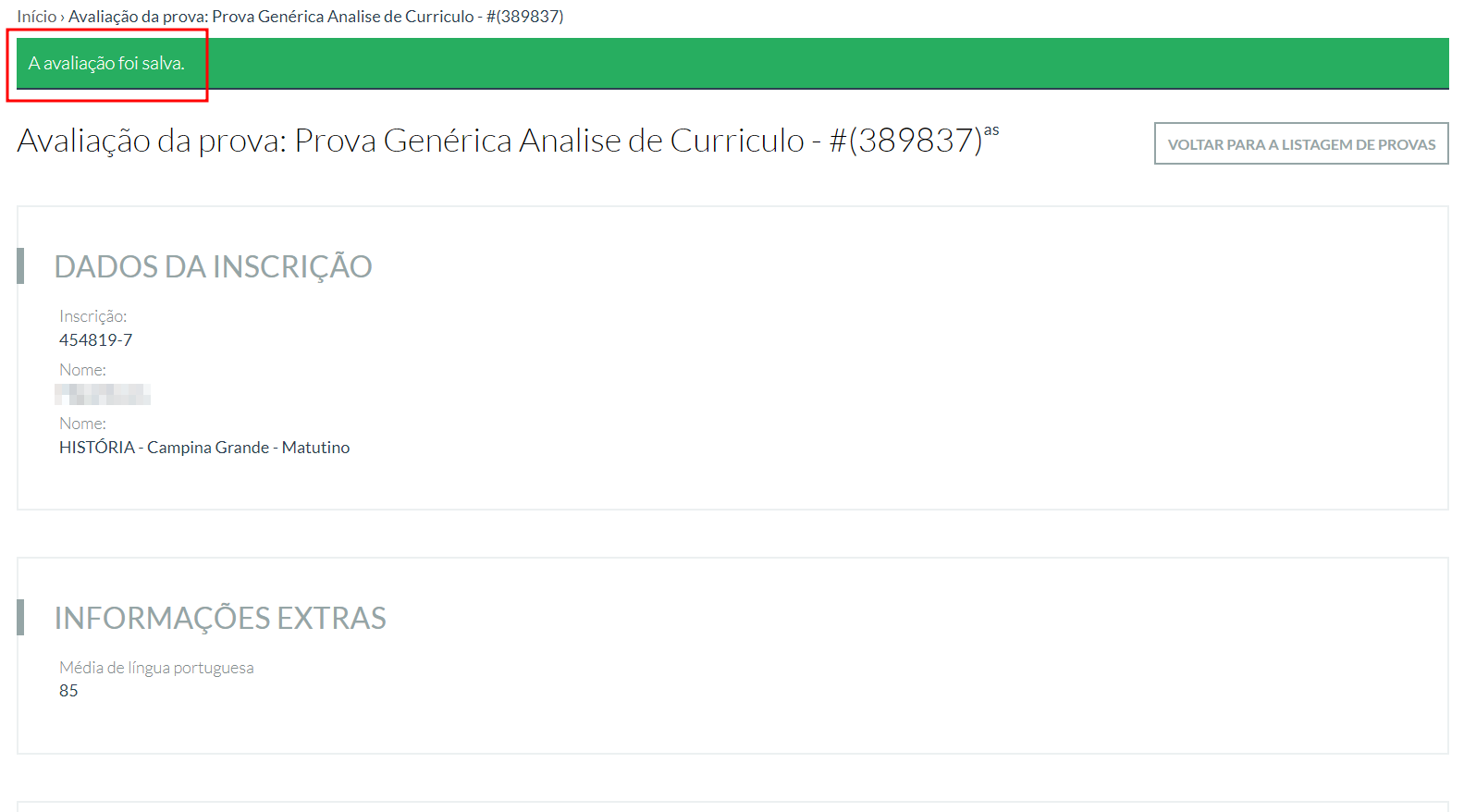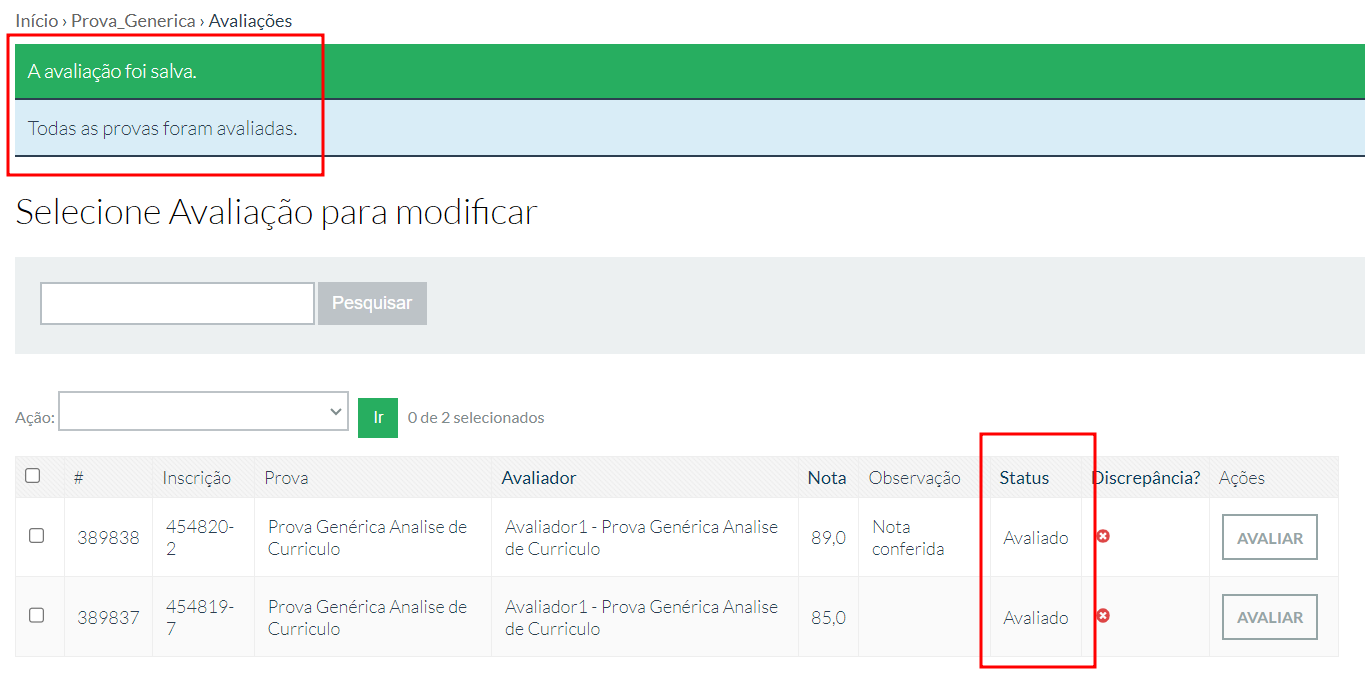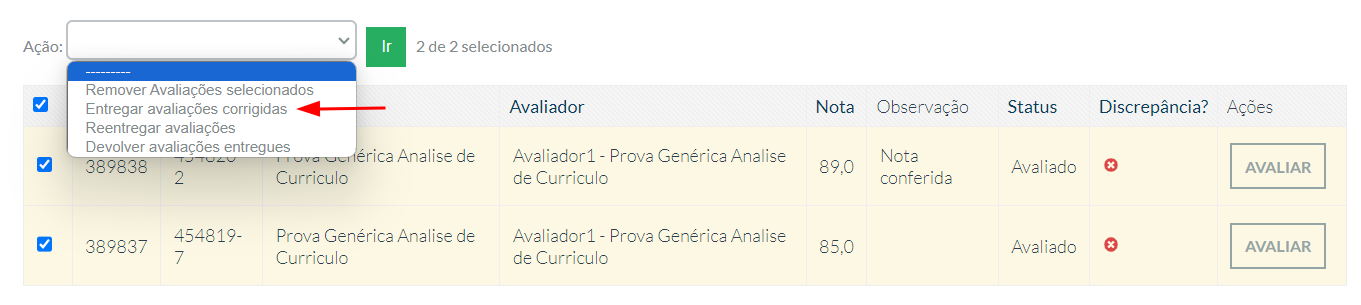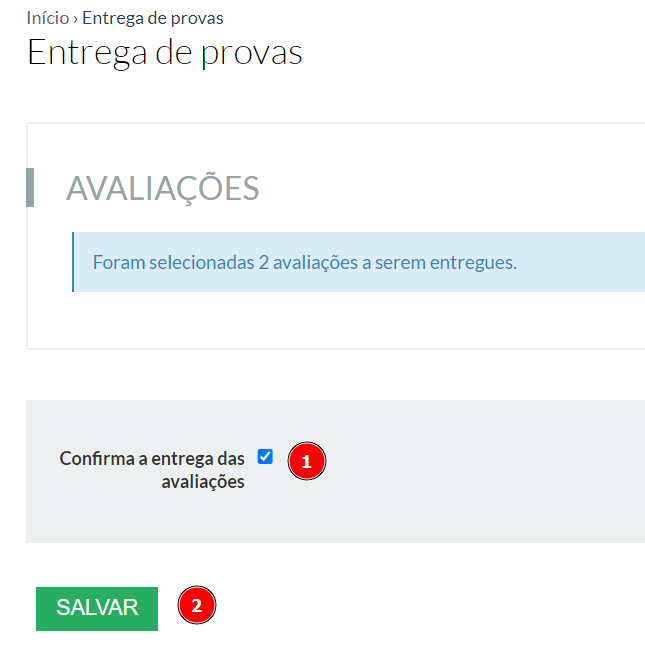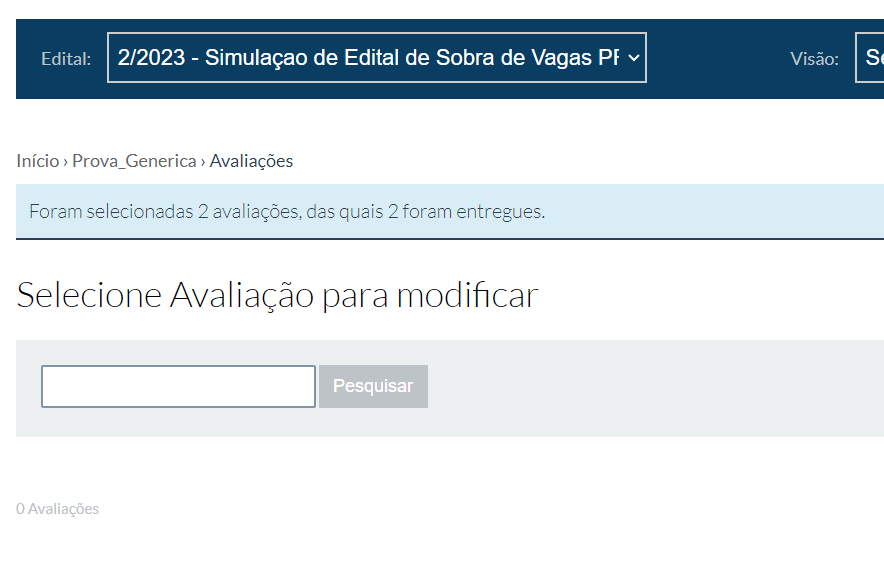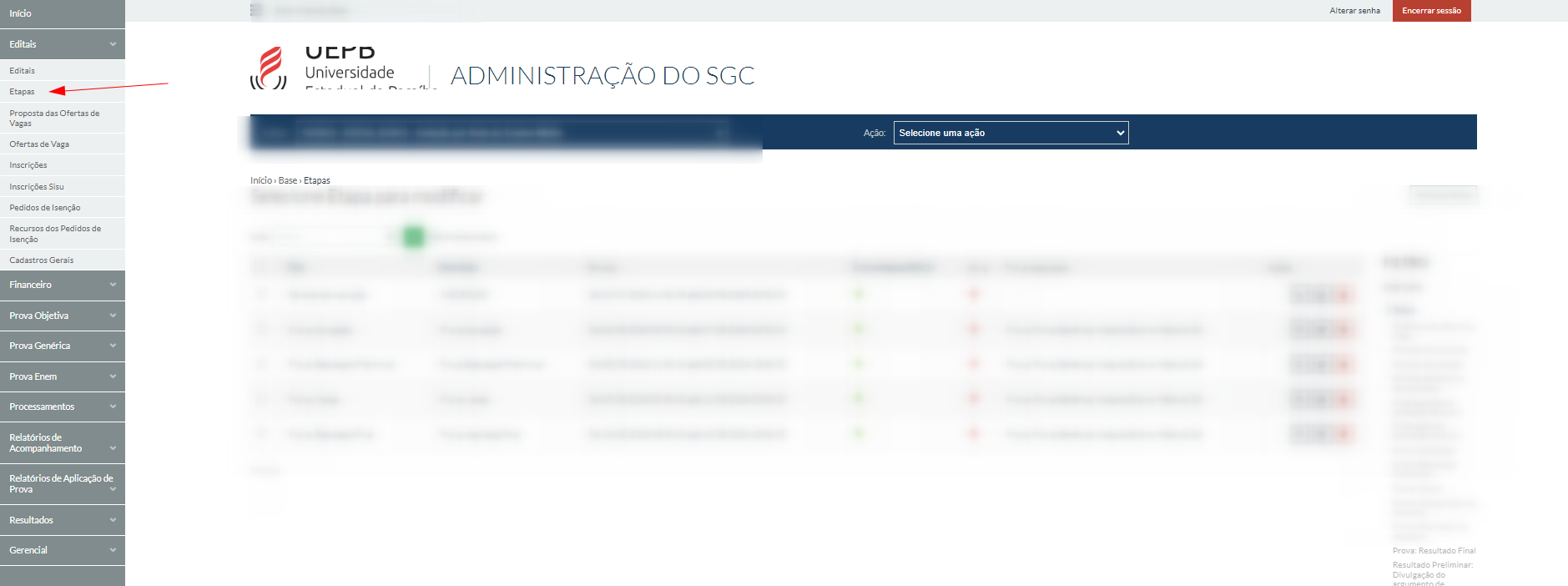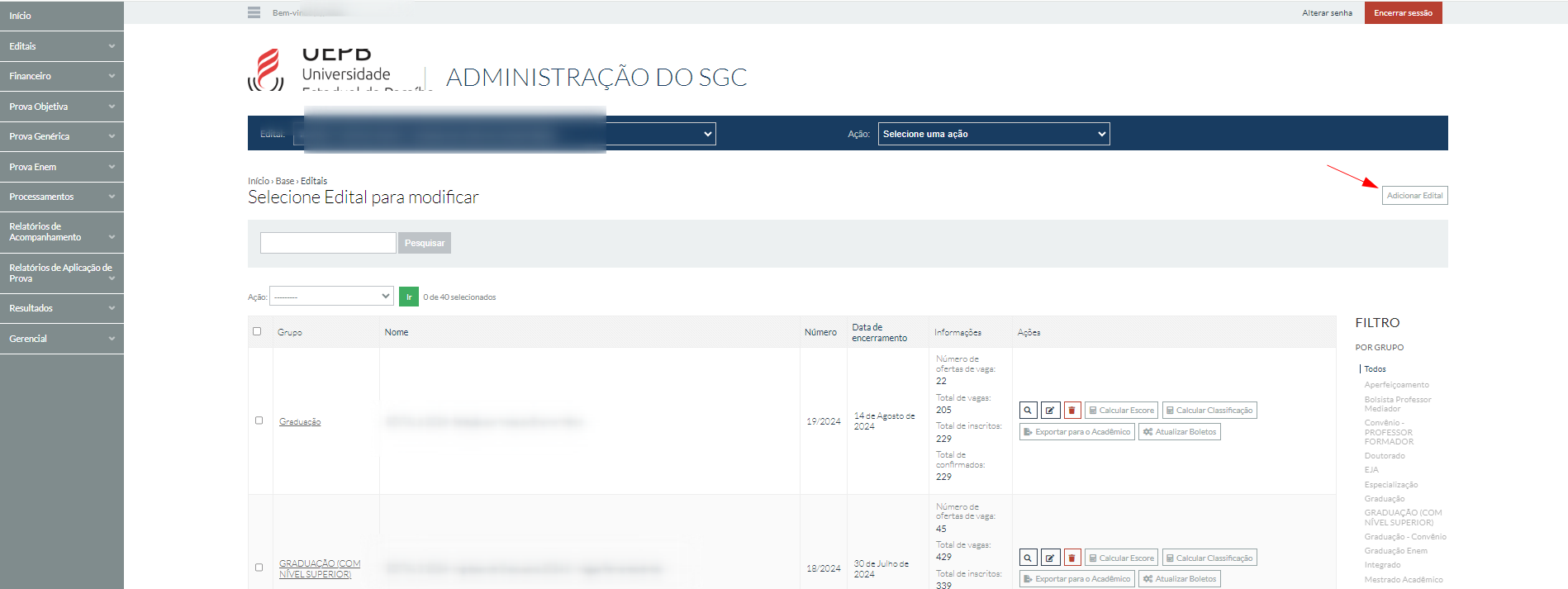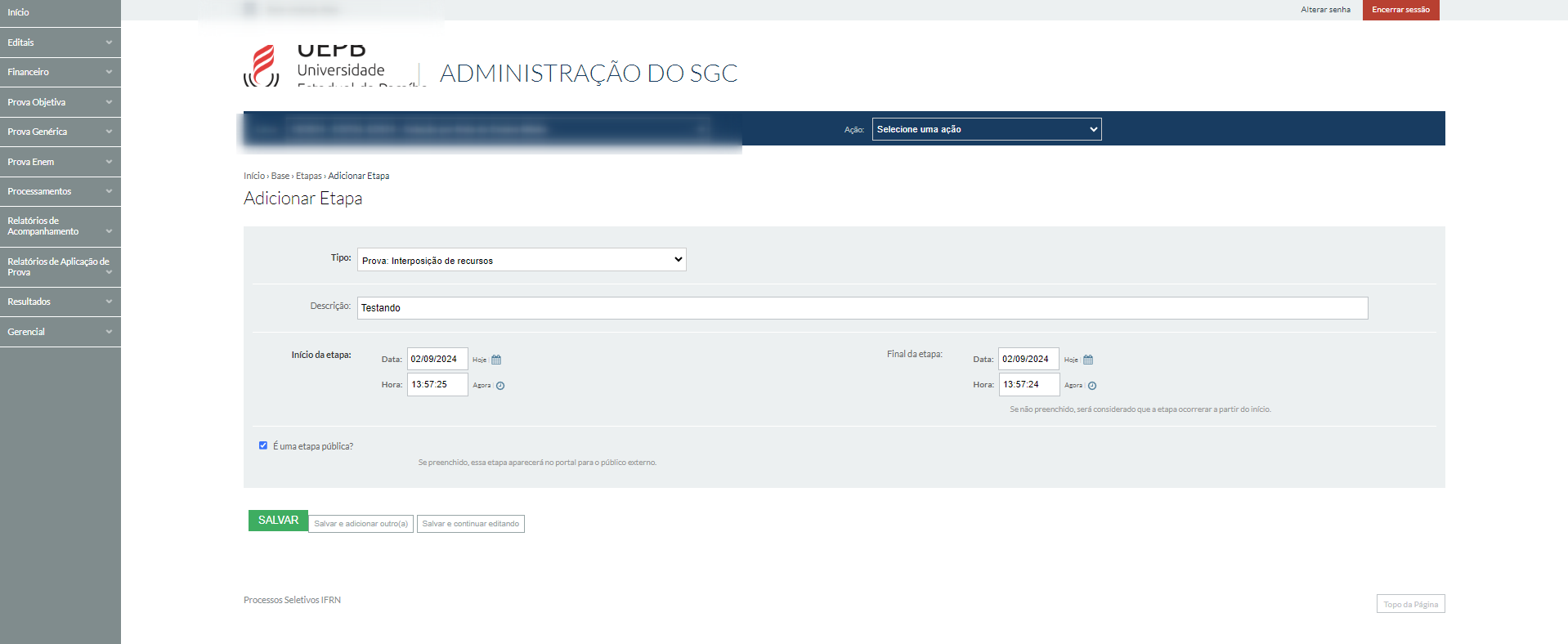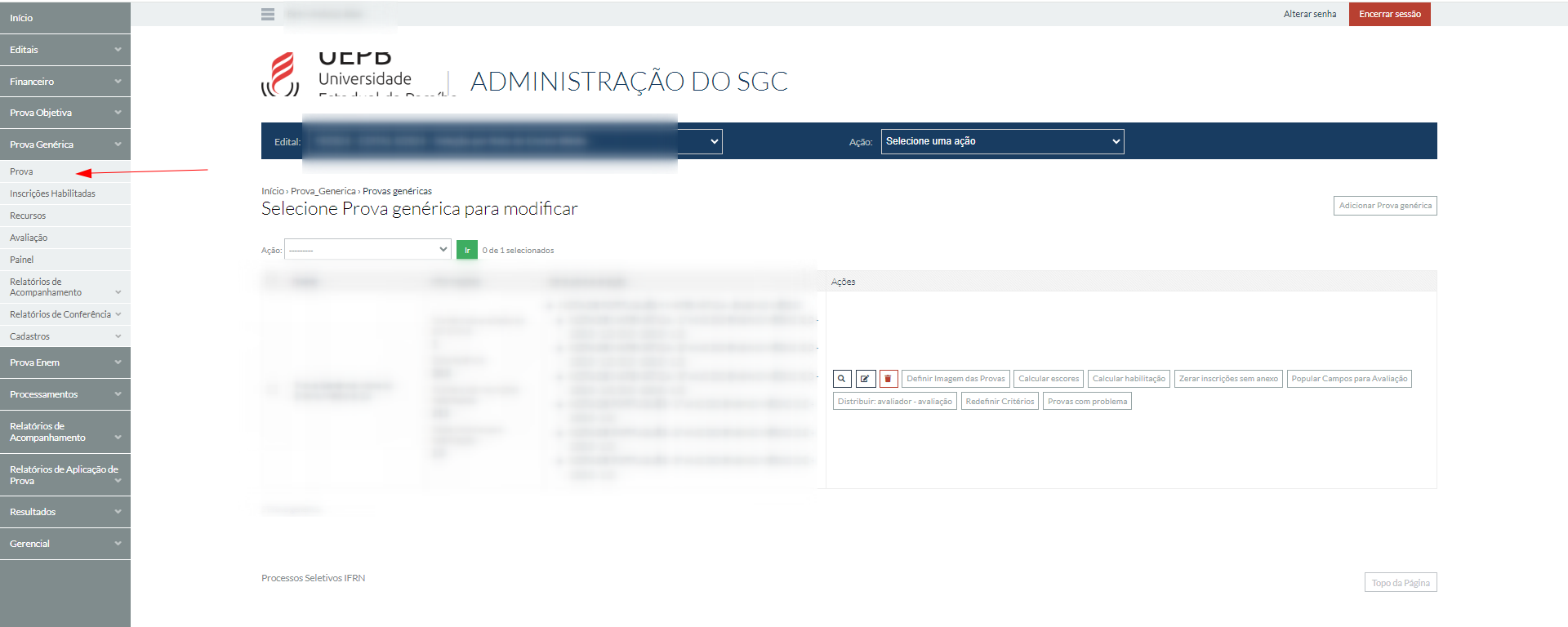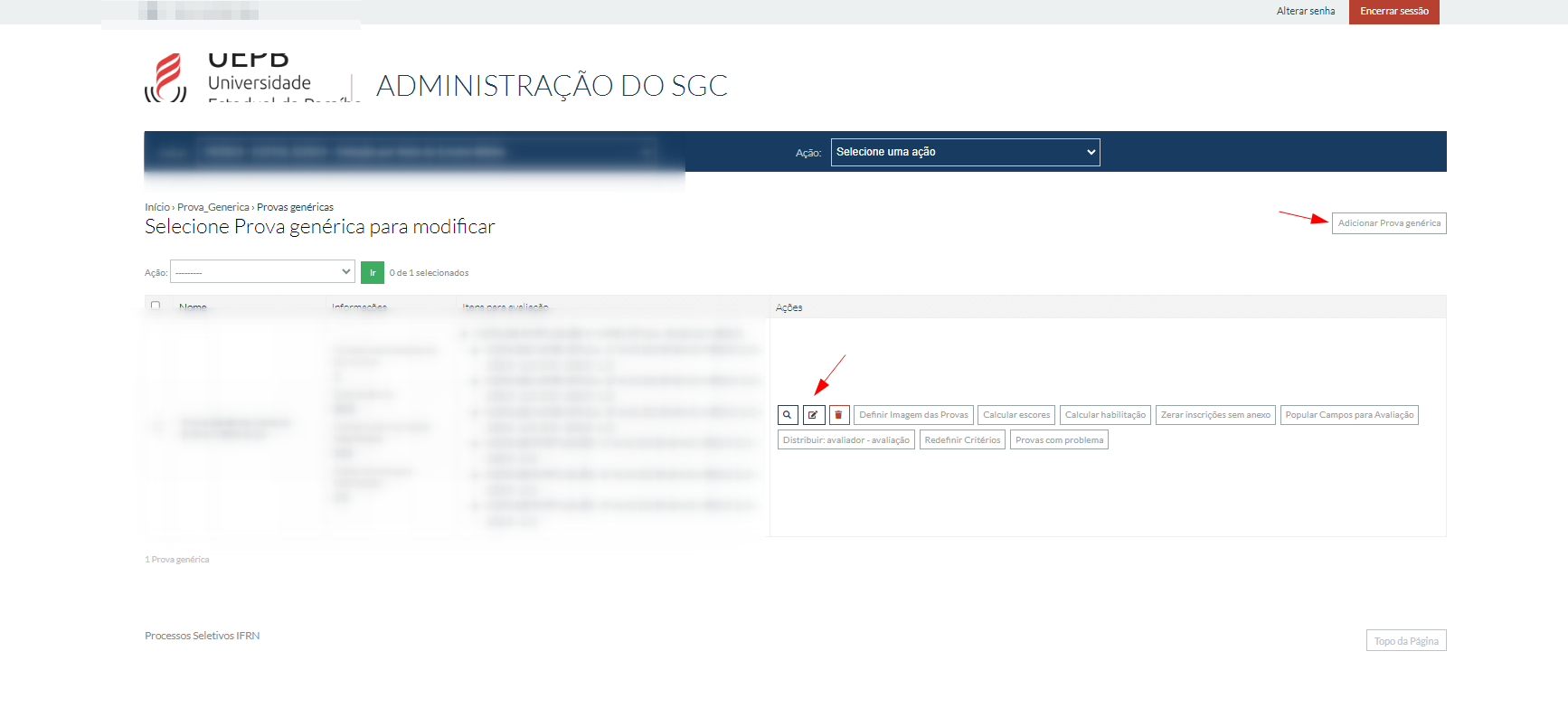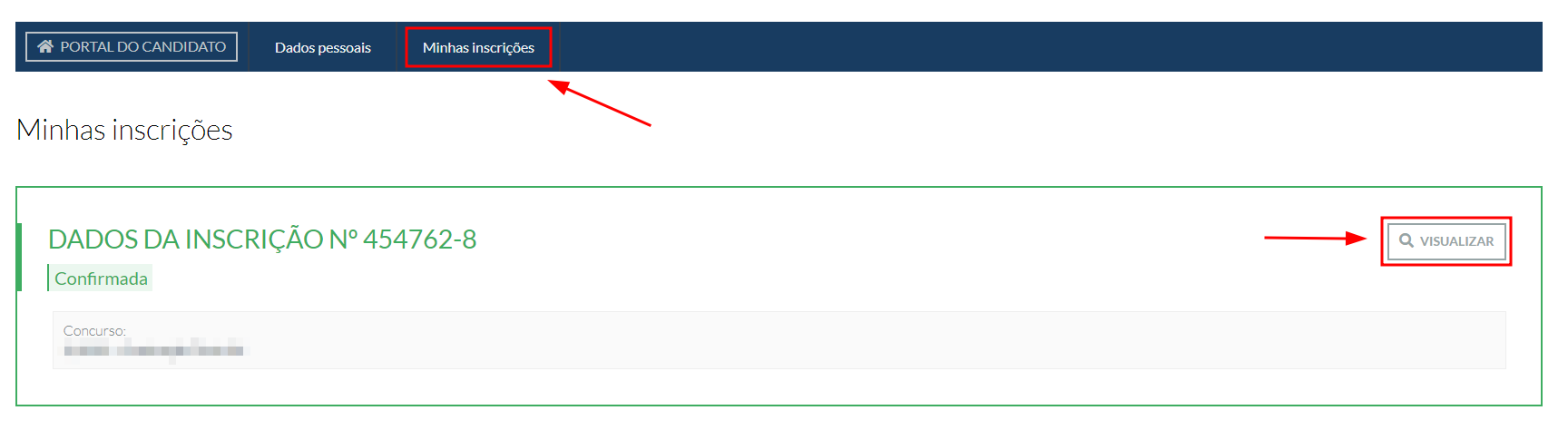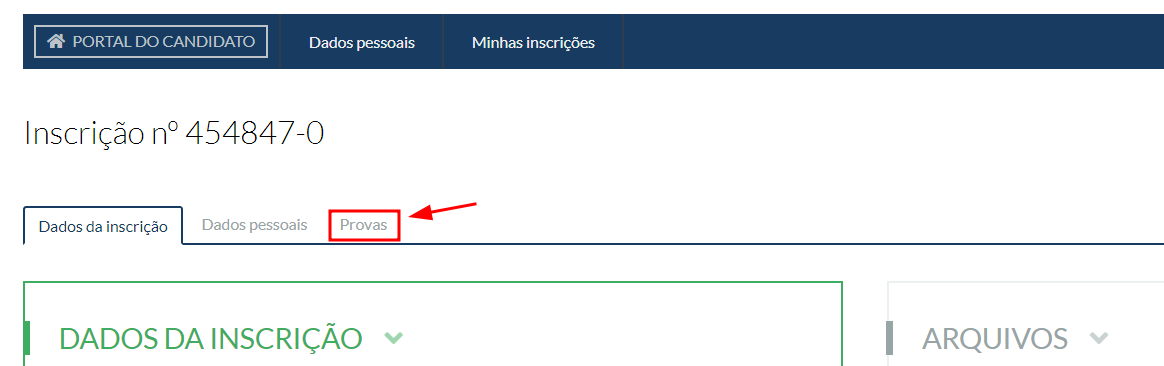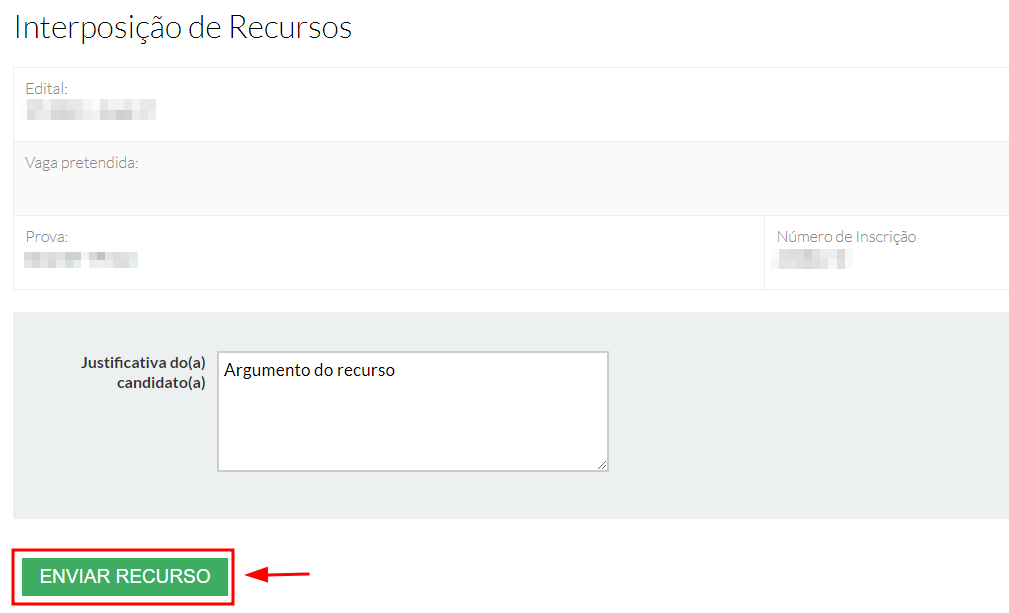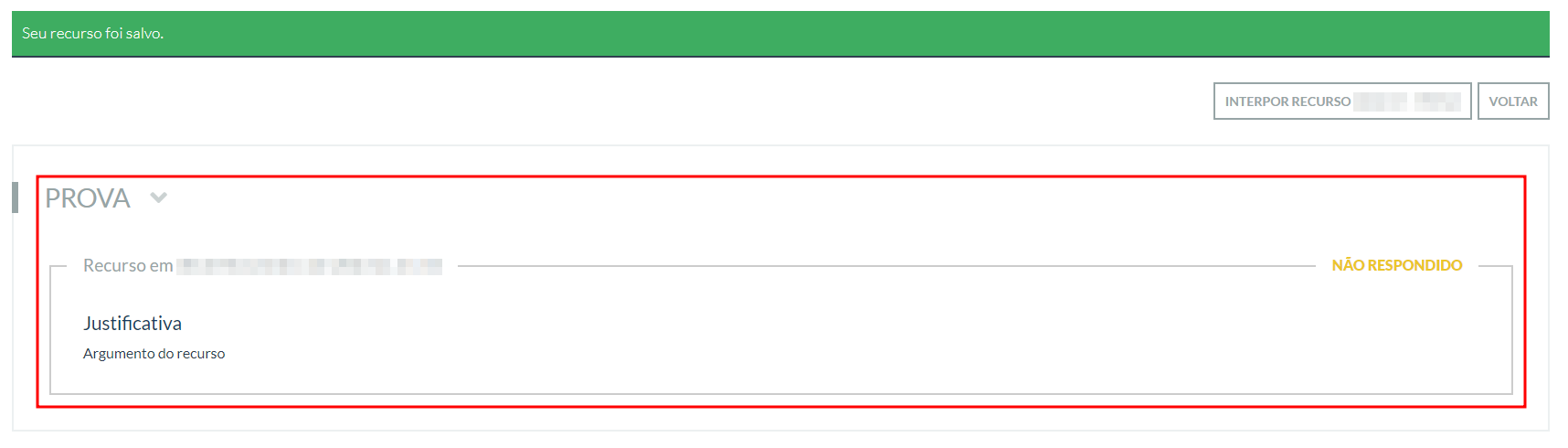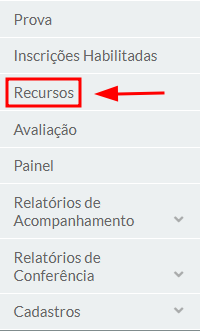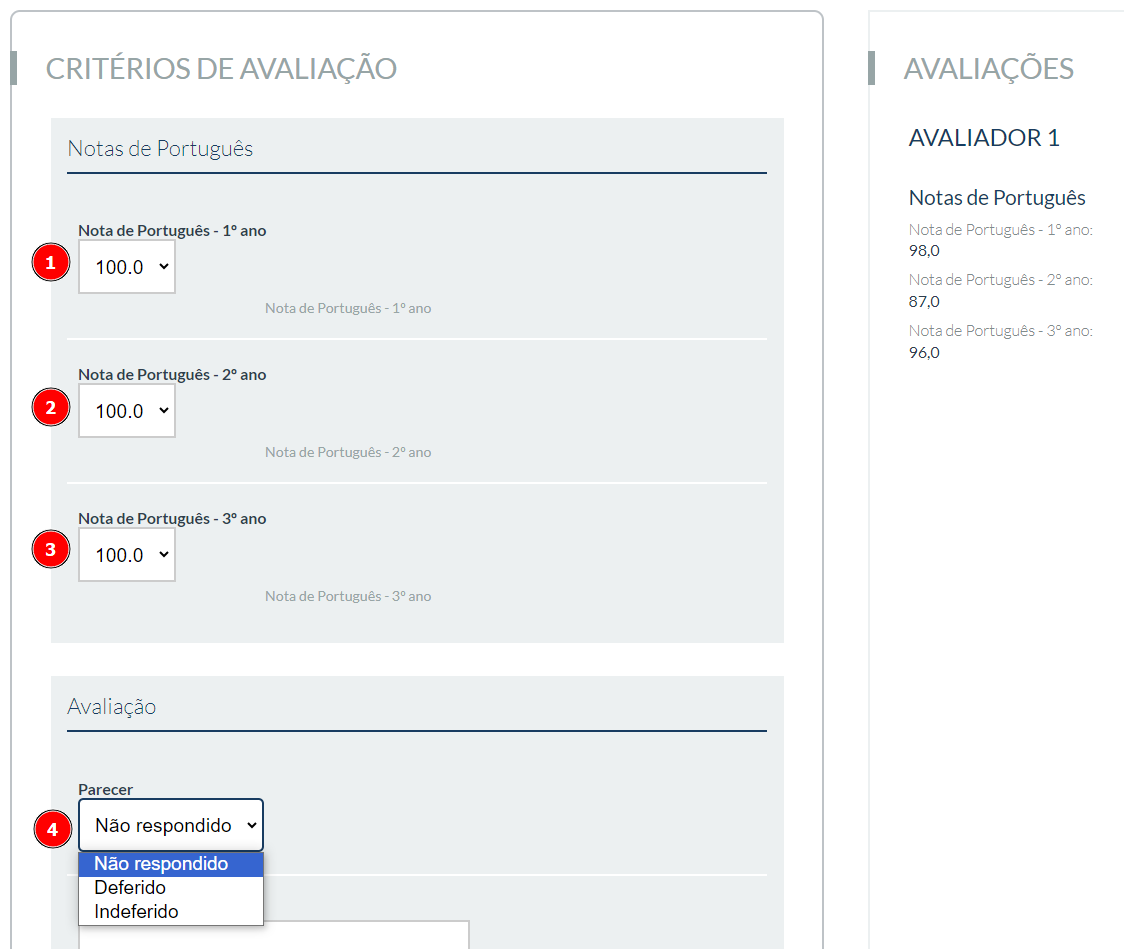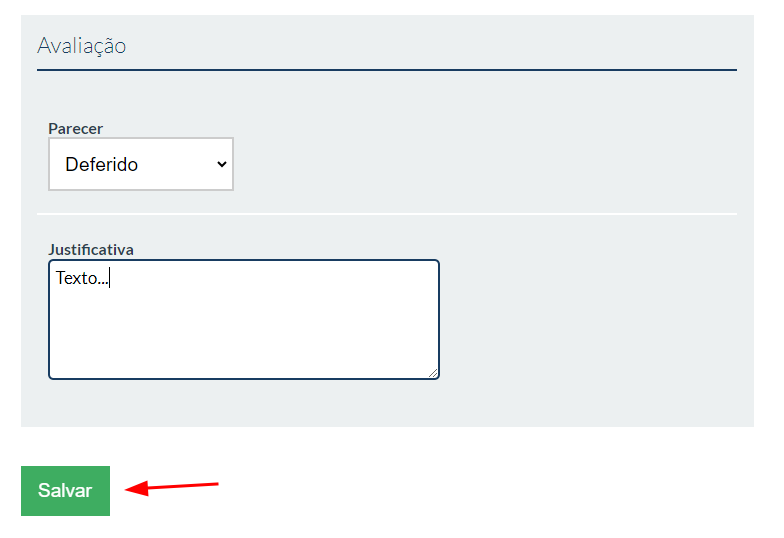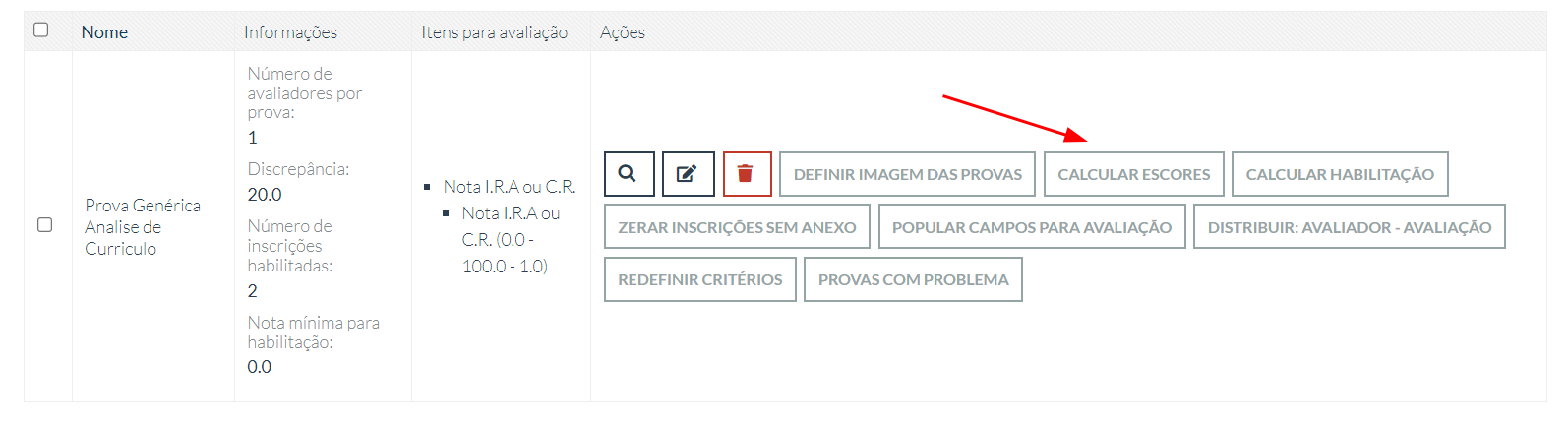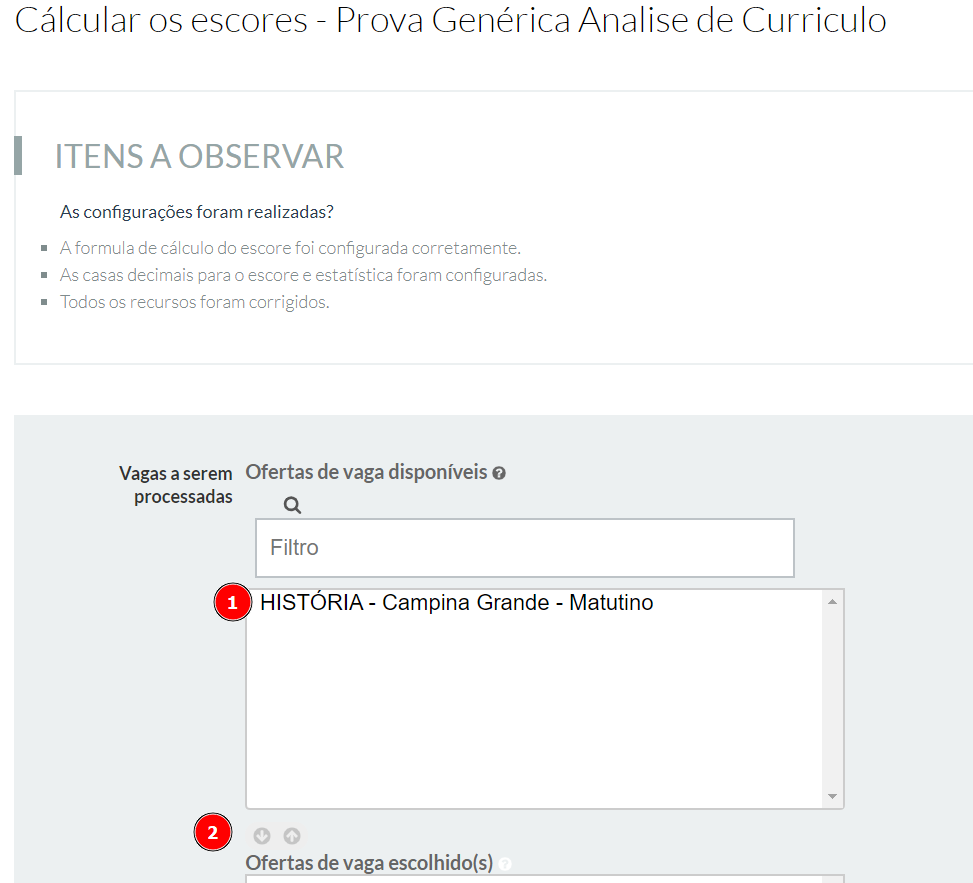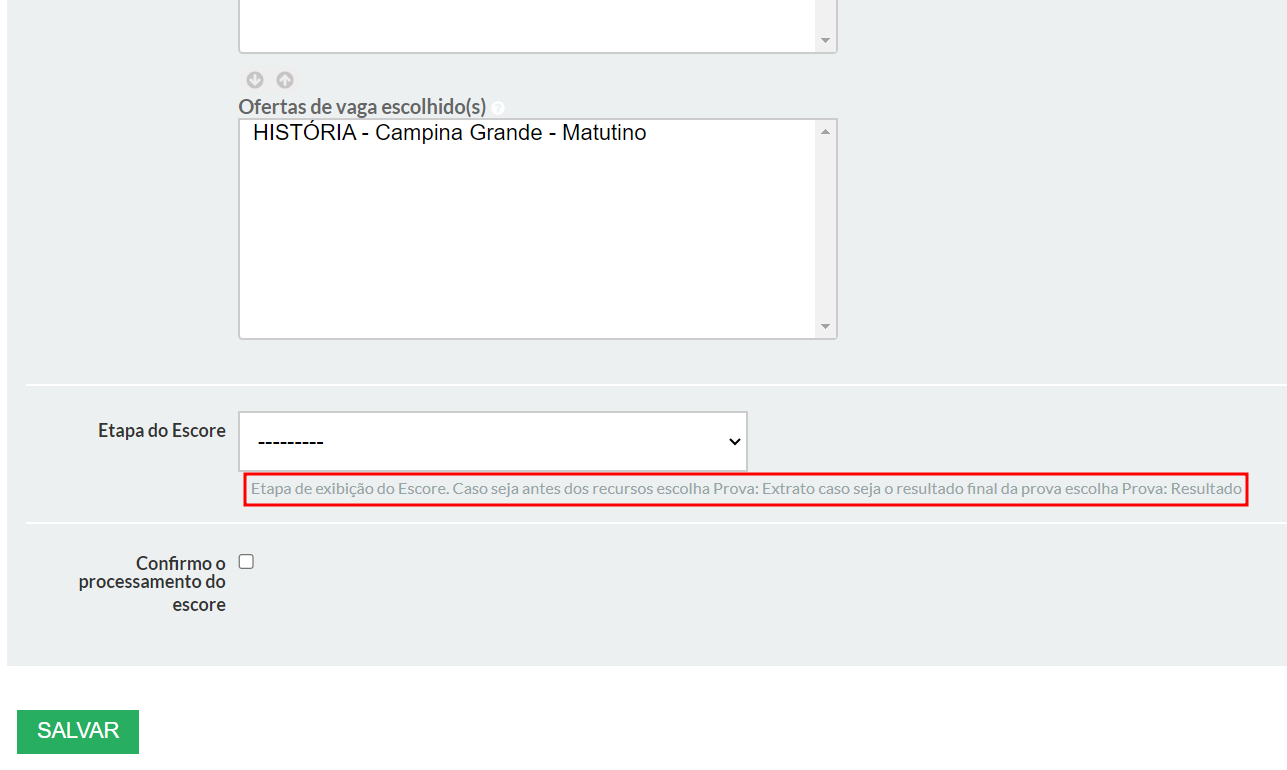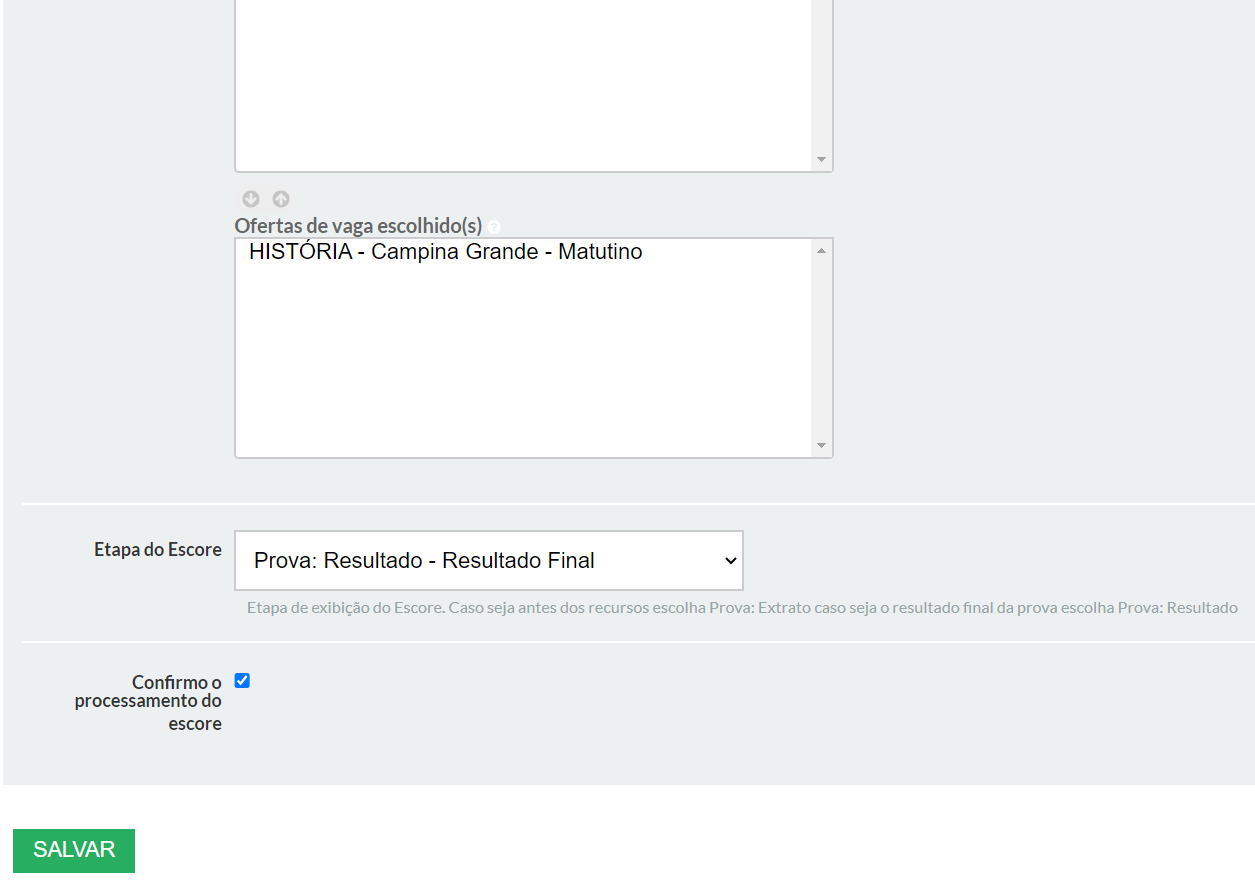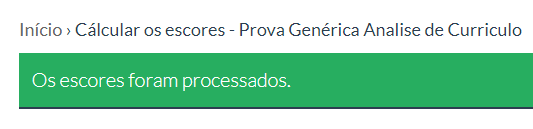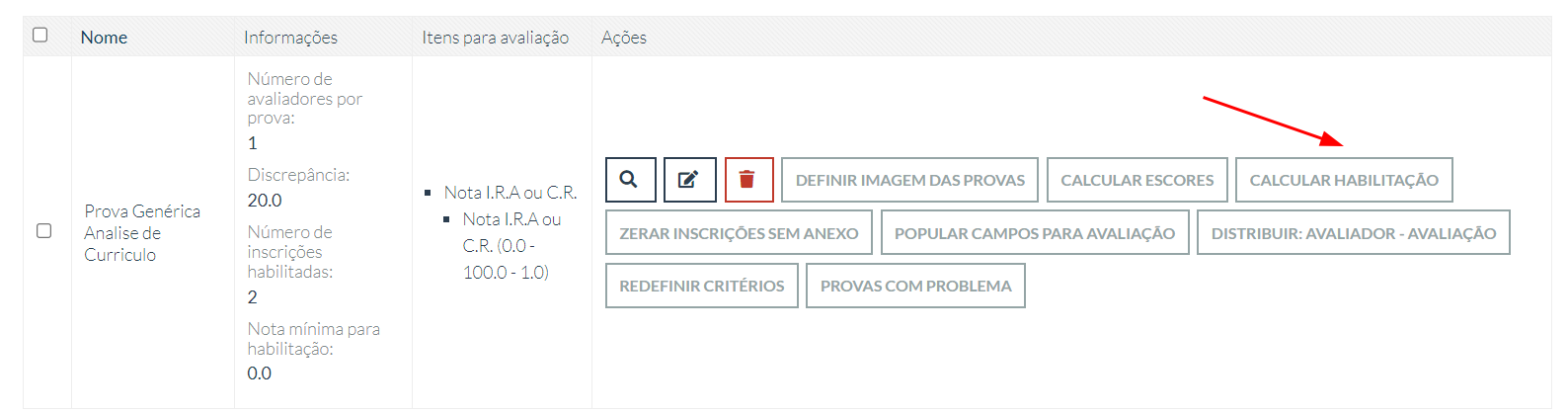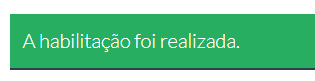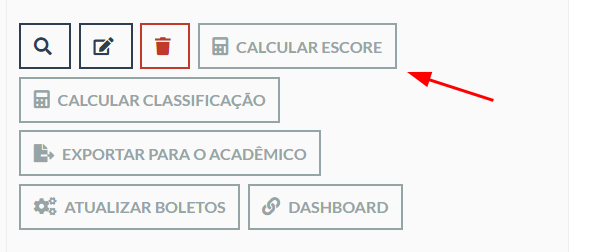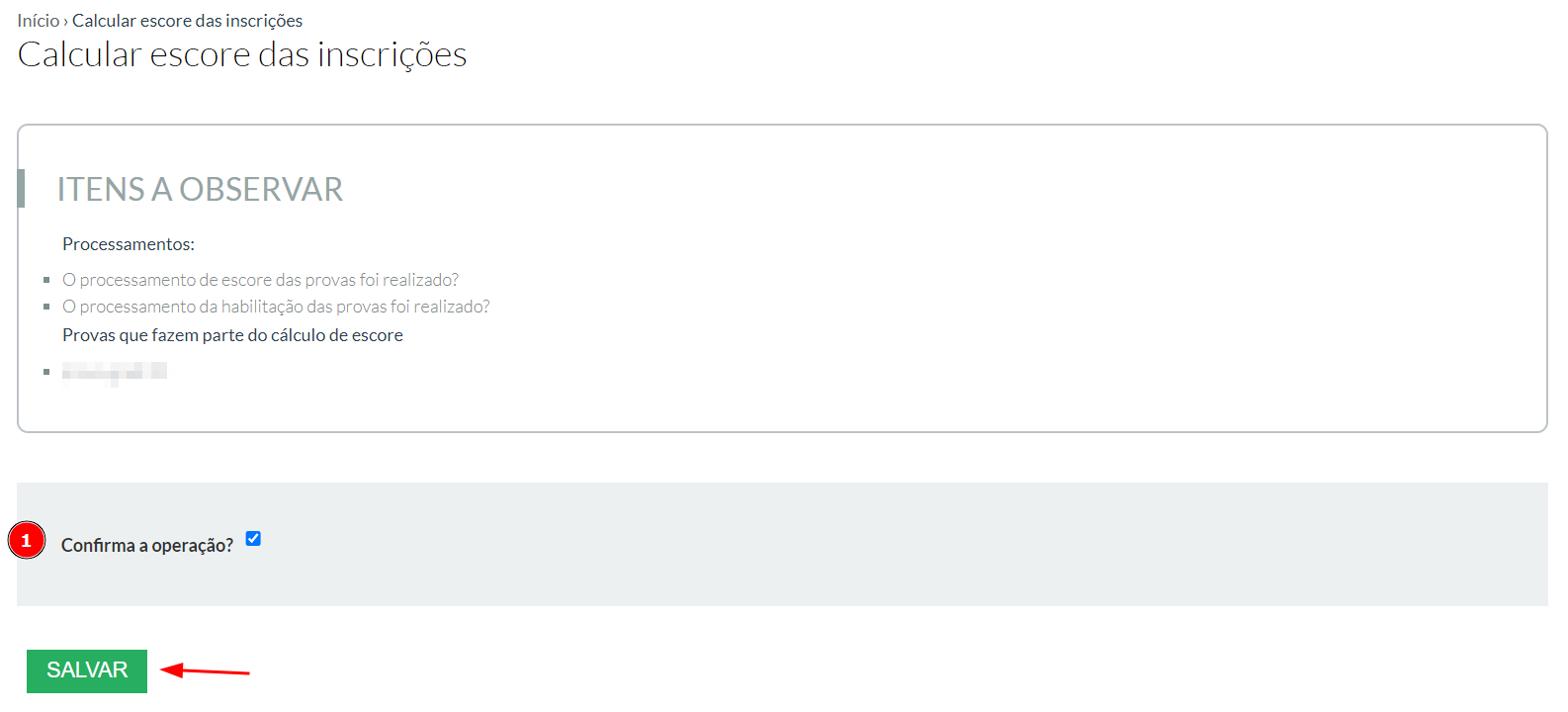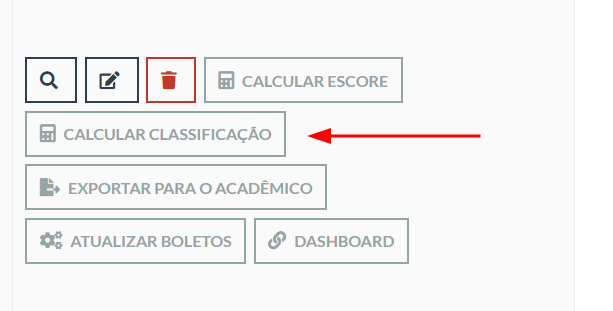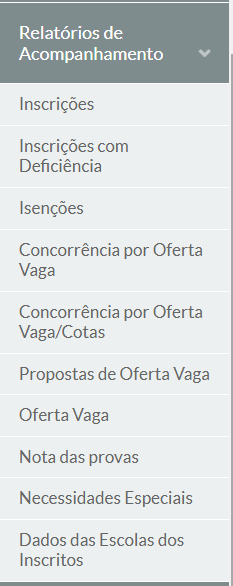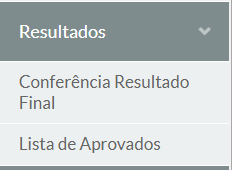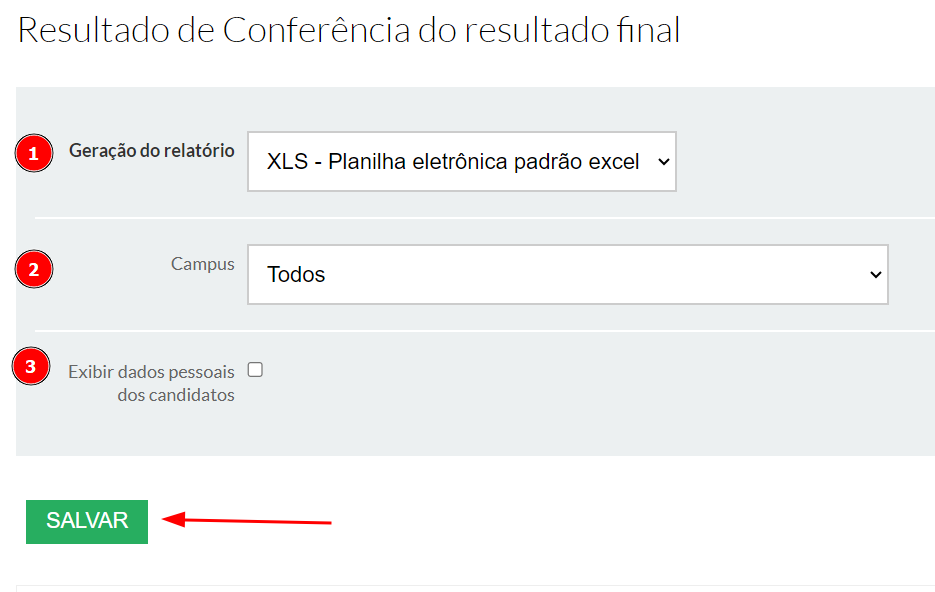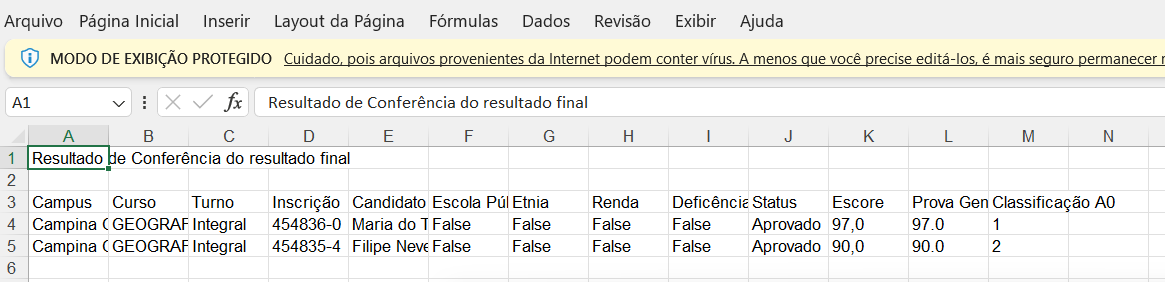Sistema Gestor de Concursos (SGC)¶
Este sistema gerencia concursos públicos e neste tutorial será apresentado como criar editais para as principais modalidades que o sistema comporta.
Este é o fluxograma das principais atividades necessárias para o administrador do sistema para criar um edital no SGC.
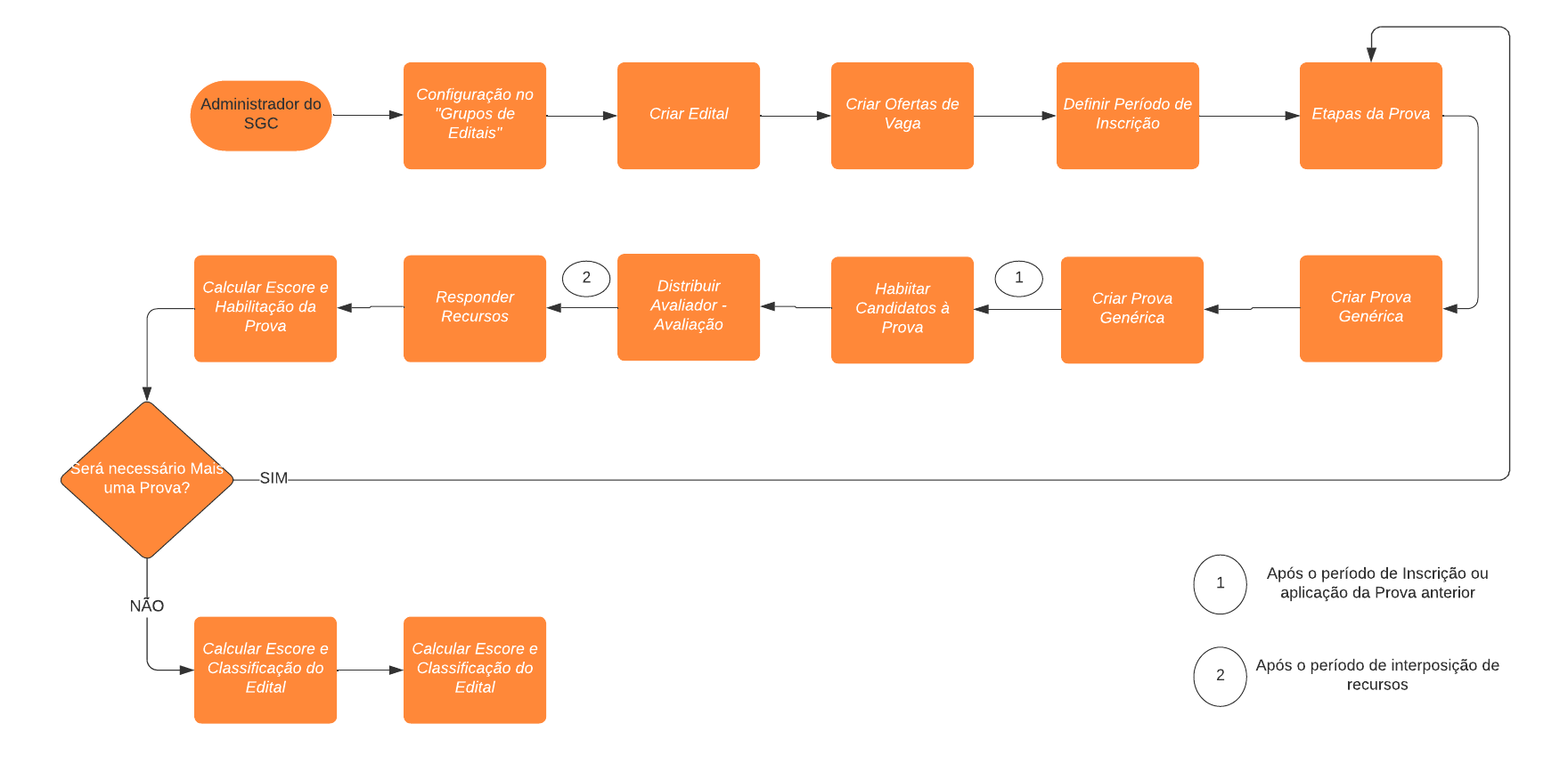
Esta é a tela inicial do administrador do sistema.
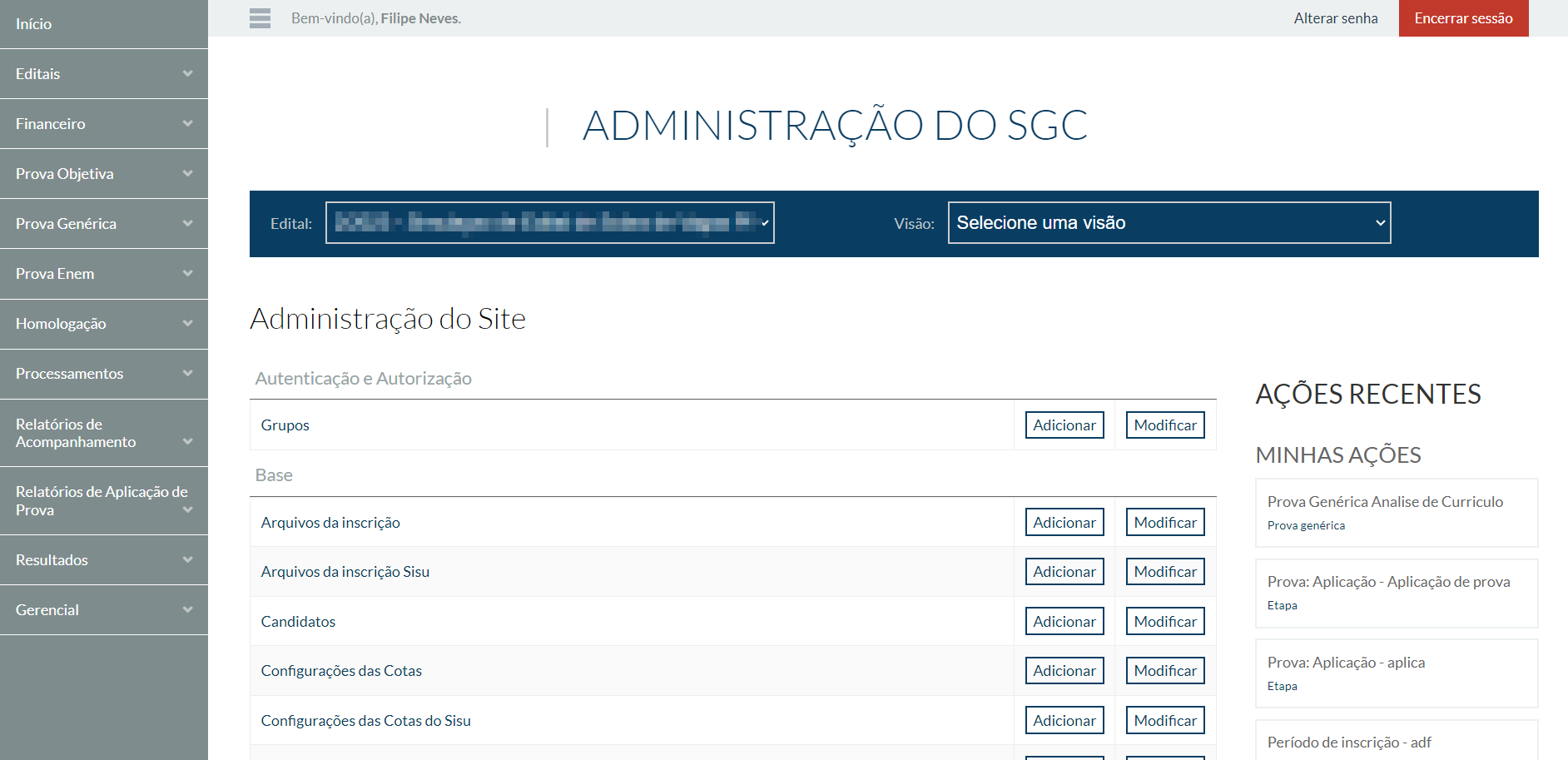
Grupo de Editais¶
Nesta seção do sistema é possível definir quais os formulários, quais as perguntas, estarão presentes no momento da inscrição de um determinado edital. Para chegar nessa seção, na tela inicial, role para baixo até encontrar o nome "Grupo de Editais" e clique nele.
Escolha o tipo de Edital que deseja editar (por exemplo Graduação) e certifique-se que existe o formulário de nome "Histórico do último ano do ensino Médio". Também é possível editar este Grupo de Edital clicando no ícone de lápis.
É possível editar as informações do Grupo de Edital como, nome do Grupo, Descrição, Cota para escola pública e níveis de ensino disponíveis.
A definição dos "Formulários disponíveis" é importante pois irá definir o grupo de perguntas que aparecerá para o candidato no momento da inscrição.
Caso deseje criar um Edital com Nota digitada pelo candidatouse formulário "Histórico do último ano do ensino Médio", ele deve ficar na parte de "Formulários escolhidos". Depois é só clicar no botão Salvar.
Existem outros tipos de formularios para obter informações mais específicas do candidato, veja quais os formularios que mais se adequam ao edital que esteja criando.
Edital¶
Para criar um novo edital vá no Menu Editais > Editais.
Clique em "Adicionar Edital".
Preencha as informações para o novo Edital:
- Grupo (selecione o mesmo que foi alterado anteriormente em Grupo de Editais).
- Nome do Edital.
- Descrição.
- Ano do edital e número do edital.
Também é necessário definir os dados das entradas dos alunos e algumas datas importantes, como a data de encerramento do edital.
Na seção "Outras Configurações" marque os checkboxes "Aberto ao público" e caso vá solicitar para que candidatos façam upload de arquivos no momento da inscrição marque "Usar upload de arquivos". Este também será necessário na criação de Edital com Nota digitada pelo candidato, para anexar o Histórico escolar, que é documento comprobatório da nota que será digitada pelo candidato.
Escolha os campi que participaram do edital.
- Defina a lista de processamento para os candidatos serem classificados de acordo com suas características socio-econômicas. Lembrando que para a listagem de ampla concorrência é necessário colocar o nome "Geral" as demais cotas colocar "L1", "L2" e assim por diante, de acordo com a tabela abaixo:
| Categoria | Descrição |
|---|---|
| Geral | Ampla concorrência |
| L1 | Candidato estudou integralmente em escola pública e tem renda familiar bruta per capita inferior ou igual a 1,5 salários mínimos. |
| L2 | Candidato estudou integralmente em escola pública, tem renda familiar bruta per capita inferior ou igual a 1,5 salários mínimos e se autodeclara preto, pardo ou indígena. |
| L3 | Candidato estudou integralmente em escola pública. |
| L4 | Candidato estudou integralmente em escola pública e se autodeclara preto, pardo ou indígena. |
| L5 | Candidato estudou integralmente em escola pública, tem renda familiar bruta per capita inferior ou igual a 1,5 salários mínimos e é pessoa com deficiência. |
| L6 | Candidato estudou integralmente em escola pública e é pessoa com deficiência. |
- Para Edital que possuirá upload de arquivos, escolha ou crie o grupo de arquivos específico. Para Edital com nota digitada pelo candidato escolha um grupo de arquivos que o candidato possa anexar o Histórico escolar. Ao clicar no ícone de lápis poderá ver o Grupo de Arquivo com mais detalhes.
*OBS: Caso na lista de processamento seja marcado algum critério de cota aparecerá para o candidato um formulário sobre raça, escola pública e deficiência.
Para Edital com Nota digitada pelo candidato, o Grupo de Arquivo precisa ter um Nome e Descrição e ser marcado como Ativo (checkbox).
Para Edital com Nota digitada pelo candidato, nos arquivos é necessário existir pelo menos um do tipo Histórico escolar.
Para Edital com Nota digitada pelo candidato, este arquivo deve ter o checkbox "Para histórico escolar" marcado.
Ao final basta clicar no botão "Salvar" para salvar este novo edital.
Ofertas de Vaga¶
Na seção de Ofertas de Vaga é onde é definido a quantidade de vagas que cada curso irá ter na seleção em questão. Você poderá criar uma nova Oferta de vaga através do menu Editais > Ofertas de Vagas.
Clique no botão "Adicionar Ofertas de Vagas".
Precha as informações necessárias para a nova oferta de vagas:
- Curso
- Turno
- Quantidade de Vagas
- Taxa de inscrição (caso seja gratuito colocar o valor zero)
- Observação
Preencha a lista de distribuição de vaga e clique no botão "Salvar".
Período de Inscrição¶
Para configurar o período de inscrição do edital vá no menu Edital > Etapas.
Clique no botão "Adicionar Etapa".
Precha as informações necessárias para o período de inscrição:
- Selecione no "Tipo" "Período de Inscrição"
- Coloque uma descrição (apesar de ser opcional é importante colocar a descrição, pois ela será o identificador em passos posteriores)
- Define as datas e horários de inicio e fim do período de inscrição
- Marque que é uma etapa pública
Por fim clique em "Salvar"
Inscrição no edital (visão do candidato)¶
Faça login ou cadastre-se no sistema do SGC. Selecione o edital que deseja se inscrever e clique no botão "Visualizar". Lembre-se que dependendo do edital que for selecionado as perguntas serão diferentes.
Escolha a oferta de vaga e clique em "Realizar Inscrição"
No Passo 1 será apresentado os dados pessoais do candidato, que foram preenchidos no momento do cadastro.
No Passo 2 será necessário preencher os dados socioeconomicos do candidato:
- Informar Etnia/Raça/Cor
- Marcar se possui alguma deficiência/necessidade educacional especial
- Ano que concluiu o ensino médio
- Se cursou o ensino médio integralmente em escola pública
Como este é um Edital com Nota digitada pelo candidato, ao rolar a tela mais para baixo o candidato deve preencher os dados da seção "Histórico do último ano do ensino médio". 1. Fazendo upload do Histórico do ensino médio 2. A nota média de lingua portuguesa 3. A nota média de matemática
No Passo 3 apresentará uma tela com todos os dados fornecidos, para que o candidato confira se estão corretos.
Estando corretos, o candidato deve marcar o checkbox referente e clicar no botão "Finalizar Inscrição"
Inscrições¶
Na visão de admin, no SGC é possível ver as inscrições realizadas no edital até aquele momento. Basta ir no menu Editais > Inscrições
E a lista de candidatos será apresentada. Aqueles candidatos que estão com inscrição "Confirmada" e não estão com a inscrição "Cancelada", seguiram para próxima etapa.
Etapas da Prova¶
Para cadastrar etapas que serão necessárias para a prova vá no menu Edital > Etapas.
Clique Adicionar etapa
Precha as informações necessárias para a etapa de Aplicação de prova:
- Selecione no "Tipo" "Prova: Aplicação"
- Coloque uma descrição (apesar de ser opcional é importante colocar a descrição, pois ela será o identificador em passos posteriores)
- Define as datas e horários de inicio e fim da duração da etapa
- Marque que é uma etapa pública
Por fim clique em "Salvar"
Precha as informações necessárias para a etapa de Interposição de recursos:
- Selecione no "Tipo" "Prova: Interposição de recursos" . Esta etapa será o período em que os candidatos poderão solicitar recursos das provas de suas inscrições.
- Coloque uma descrição (apesar de ser opcional é importante colocar a descrição, pois ela será o identificador em passos posteriores)
- Define as datas e horários de inicio e fim da duração da etapa
- Marque que é uma etapa pública
Por fim clique em "Salvar"
Precha as informações necessárias para a etapa de Resultado de recursos:
- Selecione no "Tipo" "Prova: Resultado de recursos" . Esta etapa será o período em que os candidatos poderão visualizar os resultados de seus recursos aberto. Encerrado esse período o candidato não conseguirá visualizar os recursos daquela prova.
- Coloque uma descrição (apesar de ser opcional é importante colocar a descrição, pois ela será o identificador em passos posteriores)
- Define as datas e horários de inicio e fim da duração da etapa
- Marque que é uma etapa pública
Por fim clique em "Salvar"
Precha as informações necessárias para a etapa de Resultado Preliminar:
- Selecione no "Tipo" "Prova: Resultado Preliminar"
- Coloque uma descrição (apesar de ser opcional é importante colocar a descrição, pois ela será o identificador em passos posteriores)
- Define as datas e horários de inicio e fim da duração da etapa
- Marque que é uma etapa pública
Por fim clique em "Salvar"
Precha as informações necessárias para a etapa de Resultado Final:
- Selecione no "Tipo" "Prova: Resultado Final"
- Coloque uma descrição (apesar de ser opcional é importante colocar a descrição, pois ela será o identificador em passos posteriores)
- Define as datas e horários de inicio e fim da duração da etapa
- Marque que é uma etapa pública
Por fim clique em "Salvar"
Prova Genérica¶
Este é um dos tipos de prova que é possível criar no SGC. A prova genérica é usada quando a prova vai representar uma Redação, Enem, Homologação ou Análise Curricular (que acontece no Edital com Nota digitada pelo candidato).
Para criar uma nova prova genérica acesse o menu "Prova Genérica > Prova" e clique no botão "Adicionar prova genérica".
Na tela Seguinte preencha os dados necessário para criação da prova genérica e selecione as etapas de Aplicação, Resultado Preliminar e Resultado Final que foram criadas anteriormente. Caso o Edital também possua a etapa de Interposição de Recursos e Resultado de Recursos também são necessárias preencherem na criação da Prova Genérica.
OBS: Caso o edital possua mais de uma prova, é preciso cadastrar novas etapas de Aplicação, Resultado Preliminar, Resultado Final, etc, para que sejam referenciadas no momento da criação desta nova prova.
Outras informações importantes no momento da criação da prova são:
- O tipo de prova, se é Eliminatória ou classificatória
- O "Tipo eliminatoria qtd vagas multiplicador", que é o fator multiplicador sobre a quantidade de vagas para definir habilitado ou eliminado. Por exemplo, se esse valor for 10, e existem 5 vagas, irão passar para a próxima etapa do edital os 50 (10 X 5) primeiros candidatos.
- A Nota mínima para habilitação
- As casas decimais para escore e estatística
- A "Função para cálculo do escore"
Também é necessário cadastrar o(s) critério(s) para a prova. Se por exemplo, for necessário definir uma nota para o candidato, podemos escolher o critério Nota I.R.A. ou C.R.
OBS: Caso este(s) critério(s) seja(ão) modificado(s) posteriormente aos passos de Habilitar Candidatos e Avaliação > Distribuir: avaliador - avaliação é necessário refazer o processamento de habilitar candidatos e redistribuir as inscrições novamente aos avaliadores, ou clicar no botão "REDEFINIR CRITÉRIOS" da prova modificada.
Para cadastrar um novo critério veja a próxima seção Cadastrar Critério
Cadastrar Critério¶
Para cadastrar um novo critério clique em "Critérios" na seção Prova_Generica.
Clique no botão "Adicionar Critério"
Preencha os campos necessários:
- Nome do critério.
- Informação extra.
- Notas minima e máxima do critério E clique no botão "Salvar".
Veja a mensagem de sucesso.
Agora vá na opção "Grupos de critérios".
Clique no botão "Adicionar Grupo de Critérios".
Preencha os campos necessários:
- Nome do Grupo de Critérios
- Descrição
- Adicione os critérios necessários (que foram criados anteriormente) E por fim clique no botão "Salvar"
Veja a mensagem de sucesso.
Habilitar Candidatos¶
Para habilitar os candidatos que se inscreveram à fazer as provas acesse o menu "Processamentos > Habilitar Candidatos" e observe o texto que aparece na tela
Selecione a etapa de inscrição na "Etapa referência" (certifique-se de que sua data fim realmente já passou) e selecione a etapa de aplicação de prova na "Etapa a processar". Escolha a(s) oferta(s) de vagas desejadas e clique em "Salvar"
Na tela de confirmação informe o tipo de ação com o processamento e marque o checkbox "Confirmo o processameto da habilitação"
Veja a mensagem de sucesso.
A etapa referência pode ser a etapa de inscrição ou uma outra prova caso o edital possua mais de uma prova. Neste último caso, certifique-se que a etapa etapa da prova referência está finalizada, com todas as avaliações entregues e com o cálculo de escore e de habilitação feitos, para que os candidatos aprovados possam passar para a próxima fase (prova que está na etapa a processar)
Se ao final do processo de habilitação aparecer a mensagem de erro "Não existem inscrições"
Provavelmente alguma dos passos descritos anteriormente não foi feito
Avaliação¶
Distribuir: avaliador - avaliação¶
Para distribuir as avaliações para os avaliadores, na seção da prova, clique no botão "Distribuir: avaliador - avaliação"
Observe os itens destacados e role a pagina para baixo.
Escolha o tipo desejado e também a(s) oferta(s) de vagas.
Escolha o(s) avaliador(es) responsável(is) e clique em "Salvar"
Observe a mensagem de sucesso.
Avaliação pelo avaliador¶
Entre no SGC pelo perfil de avaliador e acesse o menu "Prova Genérica > Avaliação"
Veja a lista de candidatos à serem avaliados e clique no botão "Avaliar".
No Edital com Nota digitada pelo candidato, o avaliador pode ver a nota digitada pelo candidato no momento da inscrição.
- Nos editais que possuem uploads de arquivos, é possível ver os arquivos mo botão "Ver Arquivo". No Edital com Nota digitada pelo candidato, é possível ver o arquivo comprobatório da nota digitada, para que o avaliador possa comparar a nota digitada com o arquivo.
- Clique no botão "Iniciar a Avaliação" para iniciar a avaliação daquele candidato.
O avaliador deve escolher a nota correspondente OU zerar a nota escolhendo um motivo no campo "Motivo da nota zero".
Escolhida a opção, informe uma observação e clique em "Salvar".
Veja a mensagem de sucesso e caso tenha mais algum outro candidato a avaliar os dados dele já aparecem na tela para começar a avaliação.
Caso todos já tenham sido avaliados aparece a mensagem "Todas as provas foram avaliadas".
Após as avaliações é necessário entregar avaliações. Marcando as provas avaliadas, selecionando a ação "Entregar avaliações corrigidas".
Por fim:
- Confirme a entrega das avaliações, marcando no checkbox.
- Clique no botão "Salvar".
Veja a mensagem de sucesso.
Agora no perfil de Admin do sistema é possível ver as provas entregues.
Interposição de Recursos¶
Configurar etapas: "Interposição de Recursos" e "Resultado de recursos"¶
Para que seja possível os candidatos abrirem recursos de suas provas é necessário adicionar no edital duas etapas: Prova: Interposição de recursos e Prova: Resultado de recursos. Depois de adicionado as duas etapas, tambem é preciso associar essas etapas na prova do edital.
-
Configuração do edital para os Recursos
Caso não tenha adicionado as etapas "Interposição de recursos" e "Prova: Resultado de recursos", realize esses passos:
-
Adicionar etapa Interposição de recursos:
- Menu Lateral acesse Editais-> Etapas.
- Clique no botão Adicionar Etapa.
- No campo tipo, escolha: Prova: Interposição de Recursos.
- Preencha as outras informações.
- Clique em Salvar.
-
Adicionar etapa Prova: Resultado de recursos:
- Menu Lateral acesse Editais-> Etapas.
- Clique no botão Adicionar Etapa.
- No campo tipo, escolha: Prova: Resultado de recursos.
- Preencha as outras informações.
- Clique em Salvar.
Por fim associe as etapas criadas na prova genérica:
-
Criar Recurso (Candidato)¶
Caso a prova genérica possua a etapa de interposição de recursos, durante o período definido o candidato deve acessar a seção "Minhas inscrições" e escolha a inscrição do concurso desejado.
Será apresentada uma nova aba "Provas" no perfil do candidato.
Nesta aba o candidato que desejar pode clicar no botão "Interposição de Recursos" para criar um novo recurso para uma referida prova.
O candidato deve fornecer um argumento e clicar no botão "Salvar".
Veja que o recurso foi criado. É importante destacar que o resultado do recurso criado pelo candidato ficará disponível durante a etapa "Resultados de Recursos" configurada na prova.
Responder Recurso (Avaliador)¶
Neste momento o administrador ou avaliador responsável por responder recursos acessando a seção "Recursos" na aba de "Prova Genérica"
Vai aparecer uma tabela com todos os recursos para serem respondidos.
Se for o caso modifique os critérios/notas de avaliação 1. 2. e 3. e escolha o parecer desejado (4.): Não respondido, Deferido ou Indeferido.
E por fim coloque um texto para justificativa e clique em Salvar.
Calcular Escore e Habilitação¶
Calcular escore da prova¶
Na seção da prova genérica você pode calcular os escores dos candidatos clicando no botão "Calcular escores" na linha de prova desejada.
Certifique-se que a formula do escore foi configurada corretamente assim como as casas decimais e que todos os recursos foram corrigidos. Depois selecione a(s) oferta(s) de vagas desejada(s).
Na etapa de exibição do Escore. Caso seja antes dos recursos escolha Prova: Extrato caso seja o resultado final da prova escolha Prova: Resultado.
Selecione a etapa do escore, marque o checkbox de confirmação e clique em "Salvar".
Veja a mensagem de sucesso.
Calcular habilitação da prova¶
Na seção da prova genérica você pode calcular a habilitação dos candidatos, para isso clique no botão "Calcular Habilidatação" na linha de prova desejada.
Certifique-se que já realizou os passos descritos na seção "Itens a Observar".
Selecione a(s) oferta(s) de vagas desejada(s), marque o checkbox de confirmação e clique em "Salvar".
Veja a mensagem de sucesso.
Calcular escore do Edital¶
No edital desejado clique no botão "Calcular escore".
Observe os itens destacados, marque o checkbox para confirmar a operação e clique em "Salvar".
Calcular classificação do Edital¶
No edital desejado clique no botão "Calcular classificação".
Observe os itens destacados, marque o checkbox para confirmar a operação e clique em "Salvar".
Veja a mensagem de sucesso. E apartir desse ponto este edital (junto com os aprovados) já podem ser importados para o SUAP.
Relatórios¶
Relatórios de Acompanhamento¶
Ao longo dos passos do concurso ou processo seletivo é possível gerar relatótios para visualização macro de certas informações. É possível acessar através do Menu "Relatórios de Acompanhamento"
Relatórios de Resultado Final¶
Após a classificação dos candidatos no concurso é possível ver os Relatórios de Resultado Final através do Menu "Resultados"
Na Conferência do Resultado Final por exemplo:
- Escolhemos a opção XLS
- Escolhemos o campus que queremos gerar o relatorio
- Marcamos ou não o checkbox "Exibir dados pessoais dos candidatos" dependendo da necessidade
O que gera um relatório como este