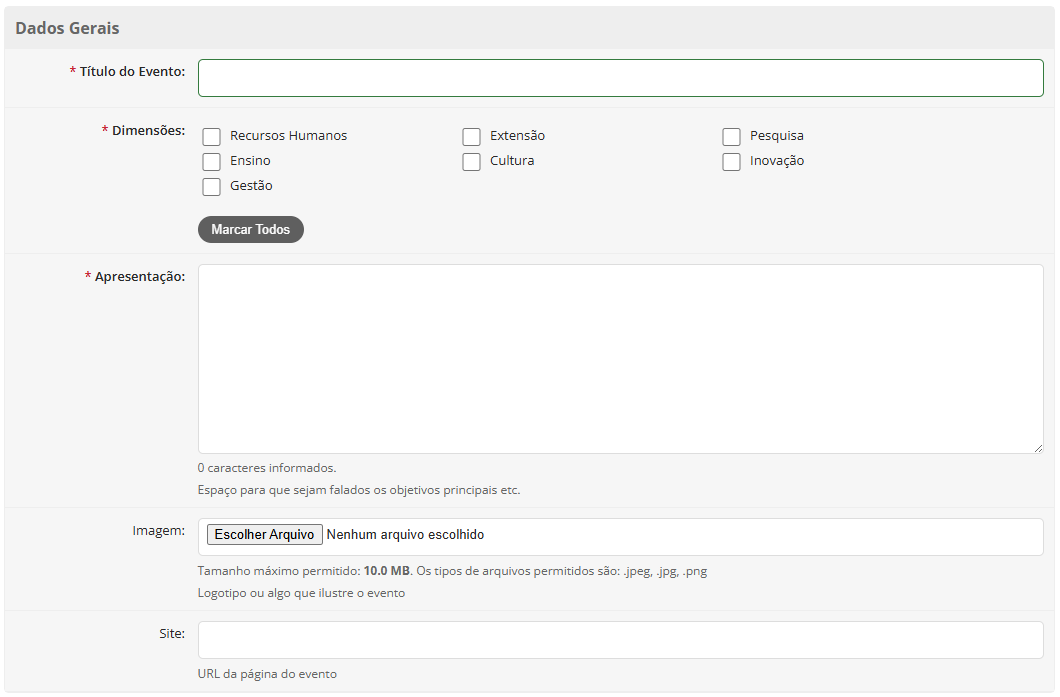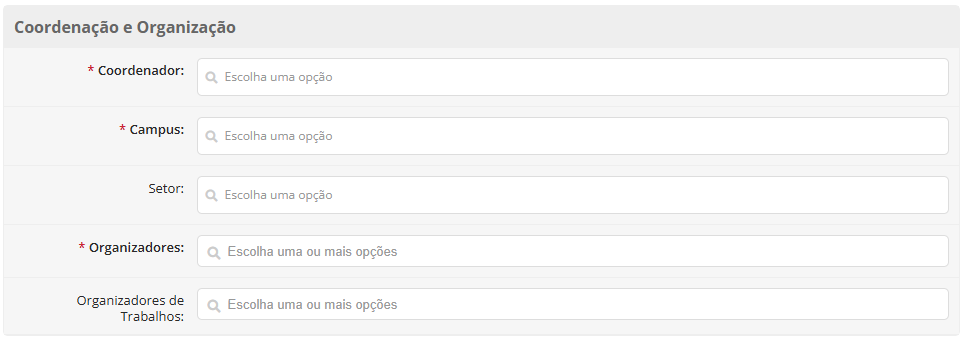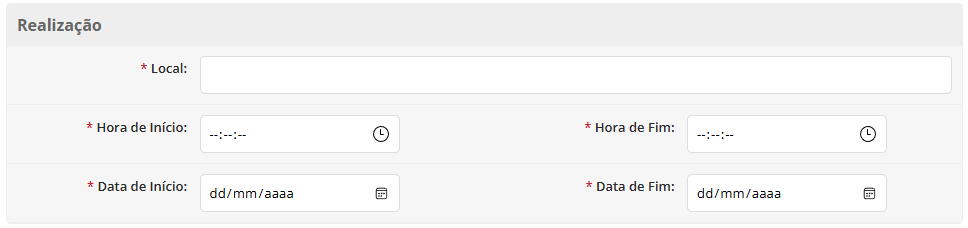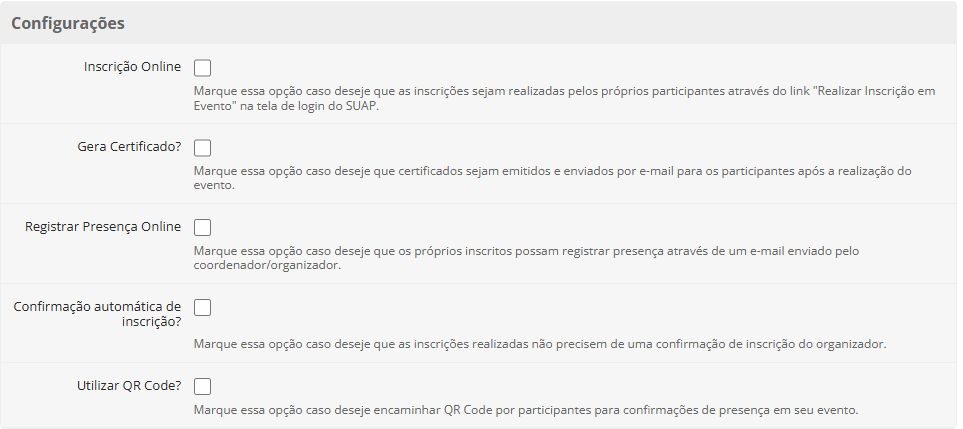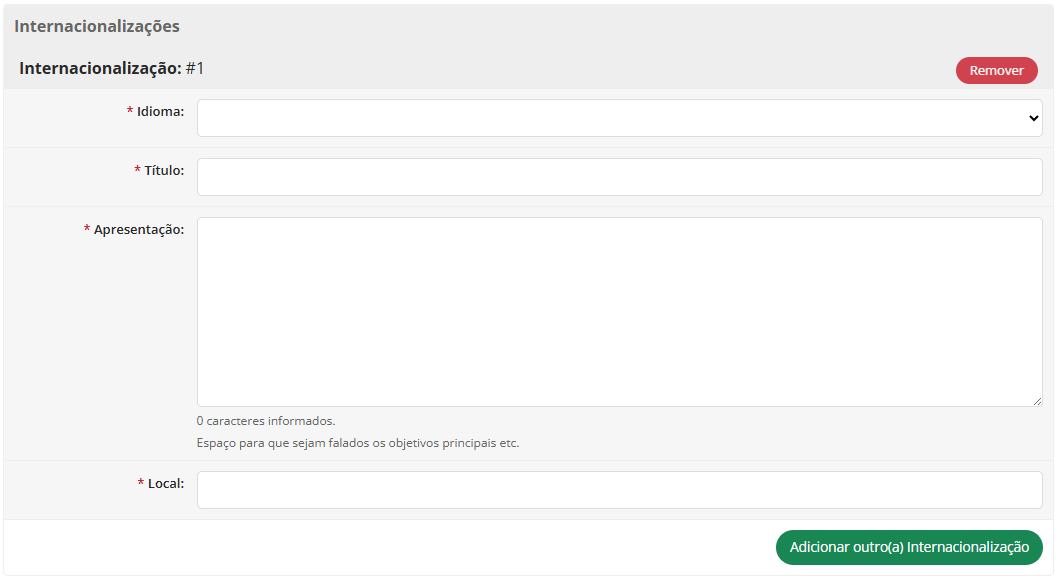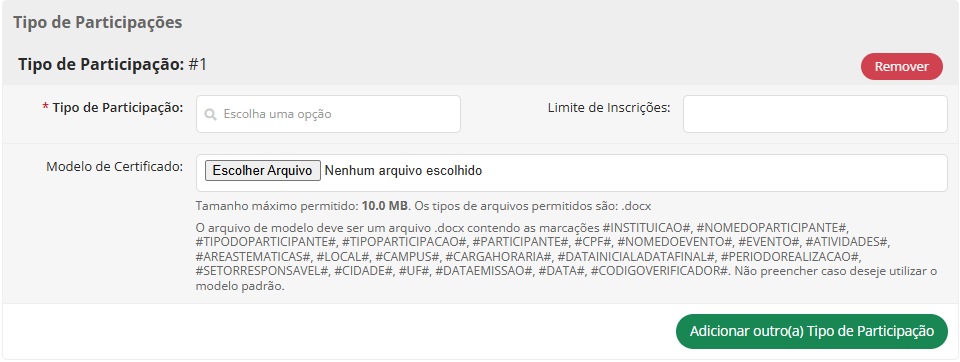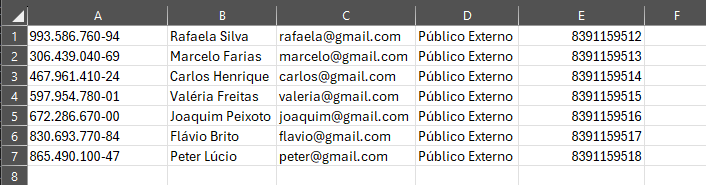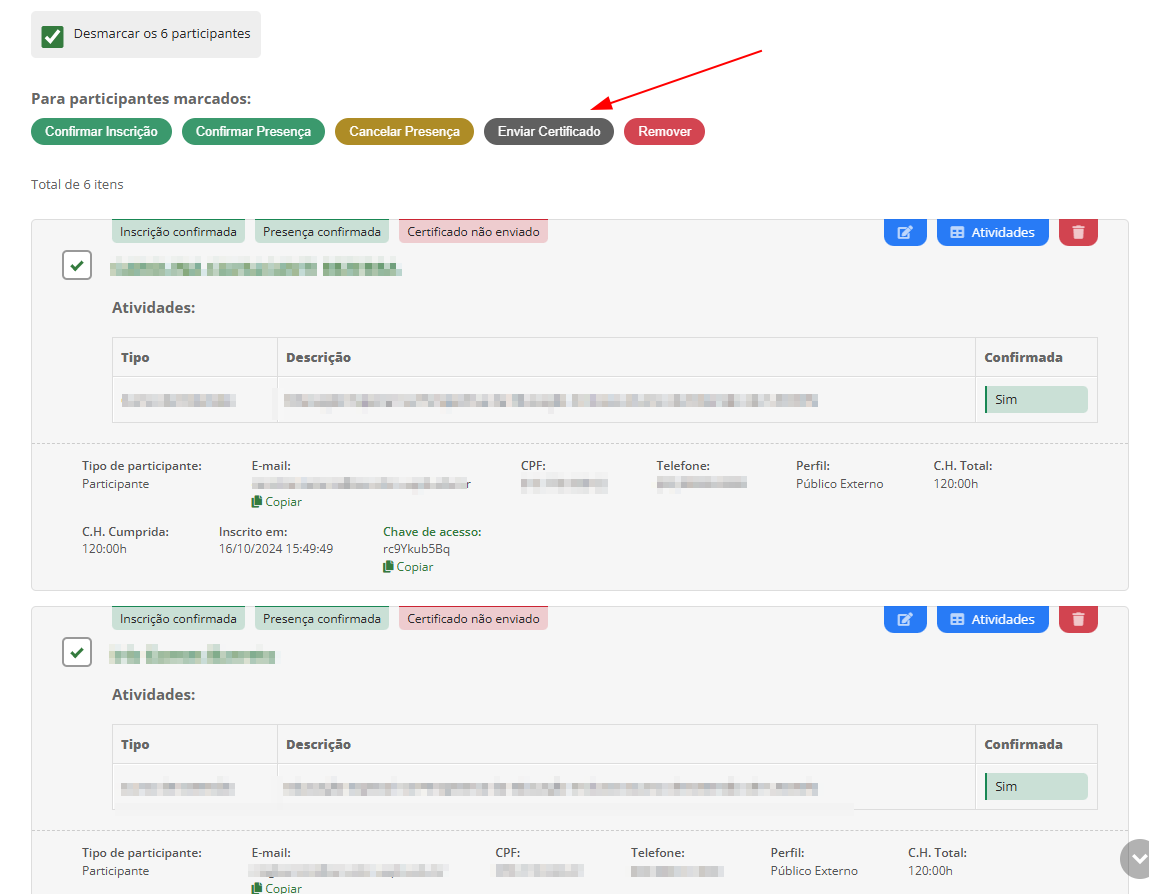Módulo de Eventos¶
Módulo destinado ao gerenciamento de solicitações e aprovações de eventos institucionais.
Criando um Evento¶
- No menu lateral do SUAP acesse Comunicação Social → Eventos.
- Clique no botão Adicionar Evento. Será aberto um formulário para o preenchimento das informações do evento.

Dados Gerais¶
- Título do Evento: Insira o nome do evento da mesma forma que será divulgado e impresso nos certificados.
- Dimensões: esse campo se refere a qual área o evento pertence.
- Apresentação: descrição do evento. Esse campo será utilizado na visualização do evento tanto na lista interna quanto no momento da inscrição.
- Imagem: campo opcional para inserção de imagem que será exibida com a apresentação do evento.
- Site: se o evento possuir site o link deve ser informado neste campo.
Coordenação e Organização¶
Nesta seção informe o Coordenador, Campus e Organizadores do evento. Opcionalmente informe o Setor que está organizando o evento.
Realização¶
Nesta seção preencha a data e horário de início e término do evento. Também é necessário definir o local onde ocorrerá. O evento pode ocorrer em um local físico ou pode ter um endereço online caso ocorra virtualmente.
Inscrição¶
Informe data e horário do início e fim das inscrições.
Dica
Embora sejam campos obrigatórios, as datas se aplicam apenas às inscrições realizadas de forma online pelo público. O coordenador do evento tem liberdade de inscrever participantes a qualquer momento.
Configurações¶
- Inscrição online: Marque essa opção caso deseje que as inscrições sejam realizadas pelos próprios participantes através do link "Realizar Inscrição em Evento" na tela de login do SUAP.
- Gera Certificado: Marque essa opção caso deseje que certificados sejam emitidos e enviados por e-mail para os participantes após a realização do evento.
- Registrar presença online: Marque essa opção caso deseje que os próprios inscritos possam registrar presença através de um e-mail enviado pelo coordenador/organizador.
- Confirmação automática de inscrição?: Marque essa opção caso deseje que as inscrições realizadas não precisem de uma confirmação de inscrição do organizador.
- Utilizar QR Code?: Marque essa opção caso deseje encaminhar QR Code por participantes para confirmações de presença em seu evento.
Classificação¶
A seção de classificação é composta de dados obrigatórios que servem para gerar estatísticas e classificar o evento.
- Localização: a classificação de um evento quanto à localização depende do envolvimento (parceria e articulação), participação (inscrição no evento) e localização do público-alvo (local de residência) para assim ser dimensionado.
- Espacialidades: informe o ambiente de abrangência do evento.
- Porte: informe o porte do evento.
- Tipo: informe o tipo do evento.
- Público Alvo: informe o público alvo do evento podendo ser marcado mas de uma categoria.
Carga Horária¶
Informe a carga horária do evento no formato "99:99".
Financeiro¶
Informe em R$ o valor total do recurso público destinado a realização do evento (opcional).
Internacionalizações¶
Selecione o idioma, insira o título, apresentação e local (opcional). Caso precise adicionar outra internacionalização clique em Adicionar outra internacionalização.
Atividades¶
Insira o tipo de atividade, título, data e hora de início, carga horária e limite de inscrições (opcional). Para inserir novas atividades clique em Adicionar outro(a) Atividade.
Tipo de Participações¶
- Informe os tipo de participante, número limite de inscrições (opcional) e o upload do modelo de certificado.
- Caso deseje adicionar outro tipo clique no botão Adicionar outro(a) Tipo de Participação.
Ao final do processo clique em Salvar.
Aprovação do evento¶
Um evento criado só estar apto a ser executado após a avaliação feita pelo responsável pela dimensão pré-cadastrado no sistema. Enquanto não for deferido o evento ficará com status inativo.
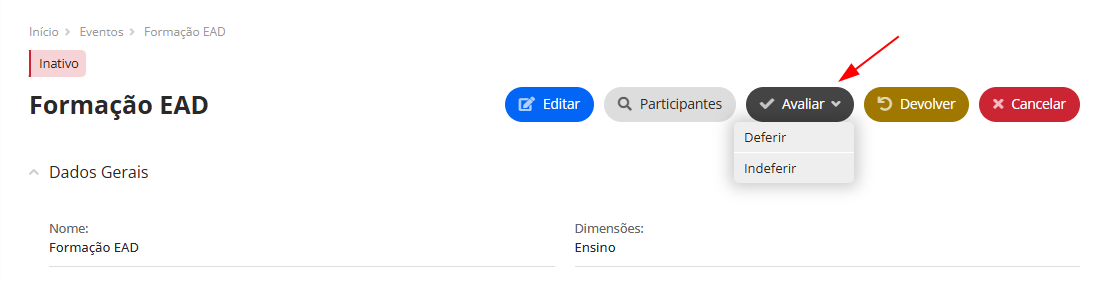
Visualizando o Evento Criado¶
- No menu lateral do SUAP acesse Comunicação Social → Eventos.
- Os eventos são listados onde é possível ver o seu status: submetido, deferido, ativo, finalizado e cancelado.
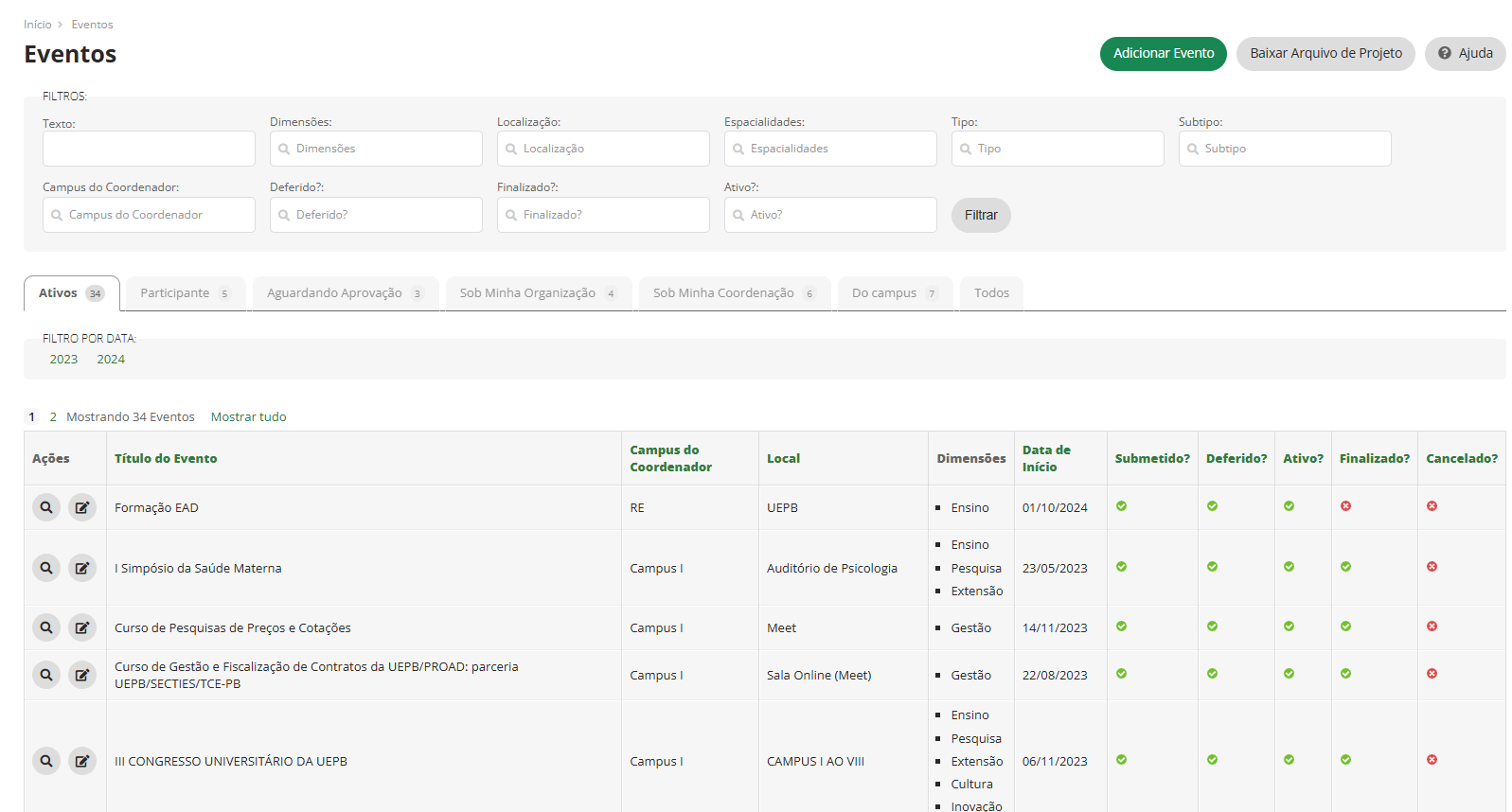
- Na coluna de ações é possível visualizar (lupa) ou editar o evento.
- Clicando na lupa as informações do evento são exibidas.
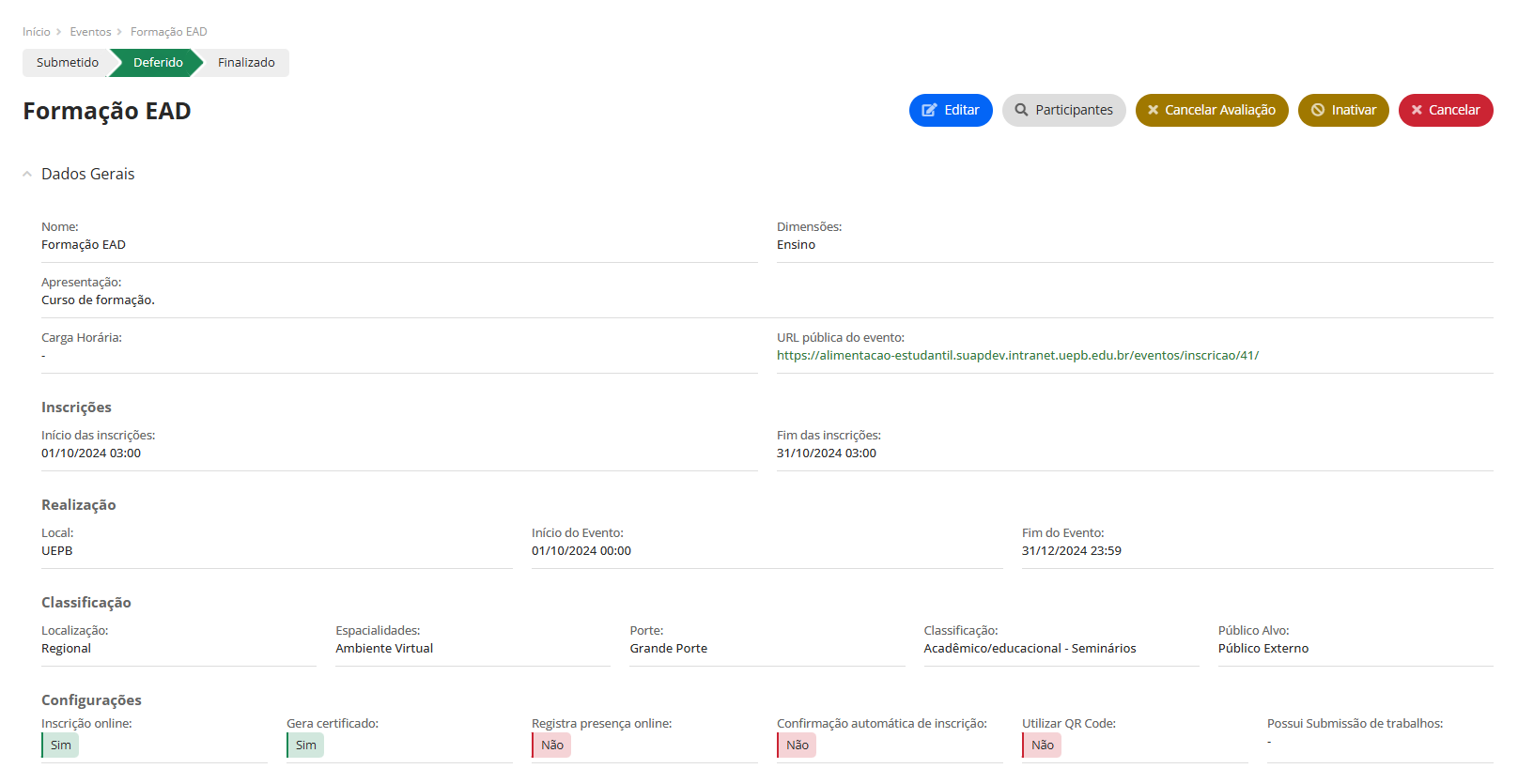
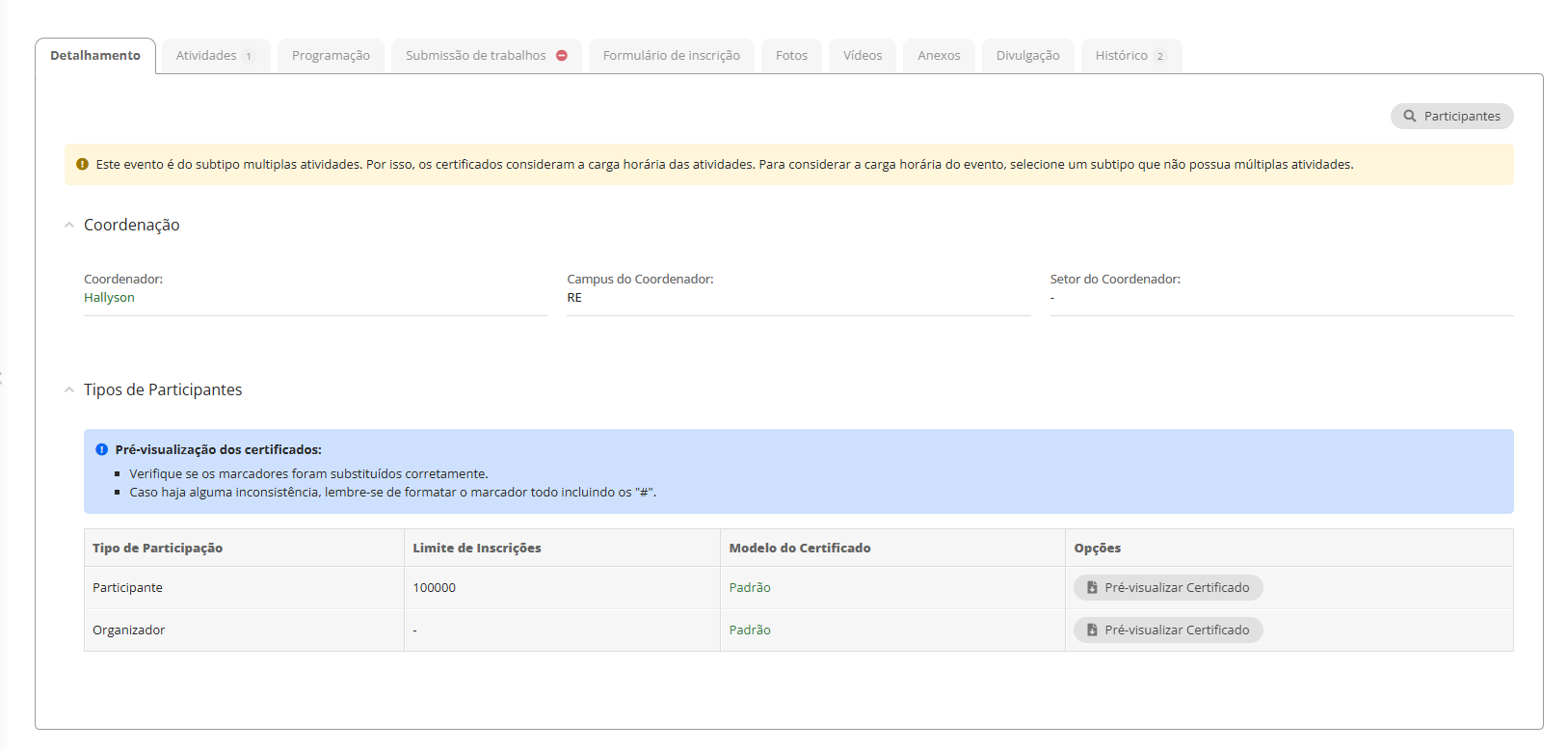
Inscrição no Evento¶
- Para cada evento é gerada uma URL pública com as instruções para inscrição.

- A visualização de todos os eventos com inscrições abertas pode ser feito pela página principal do SUAP
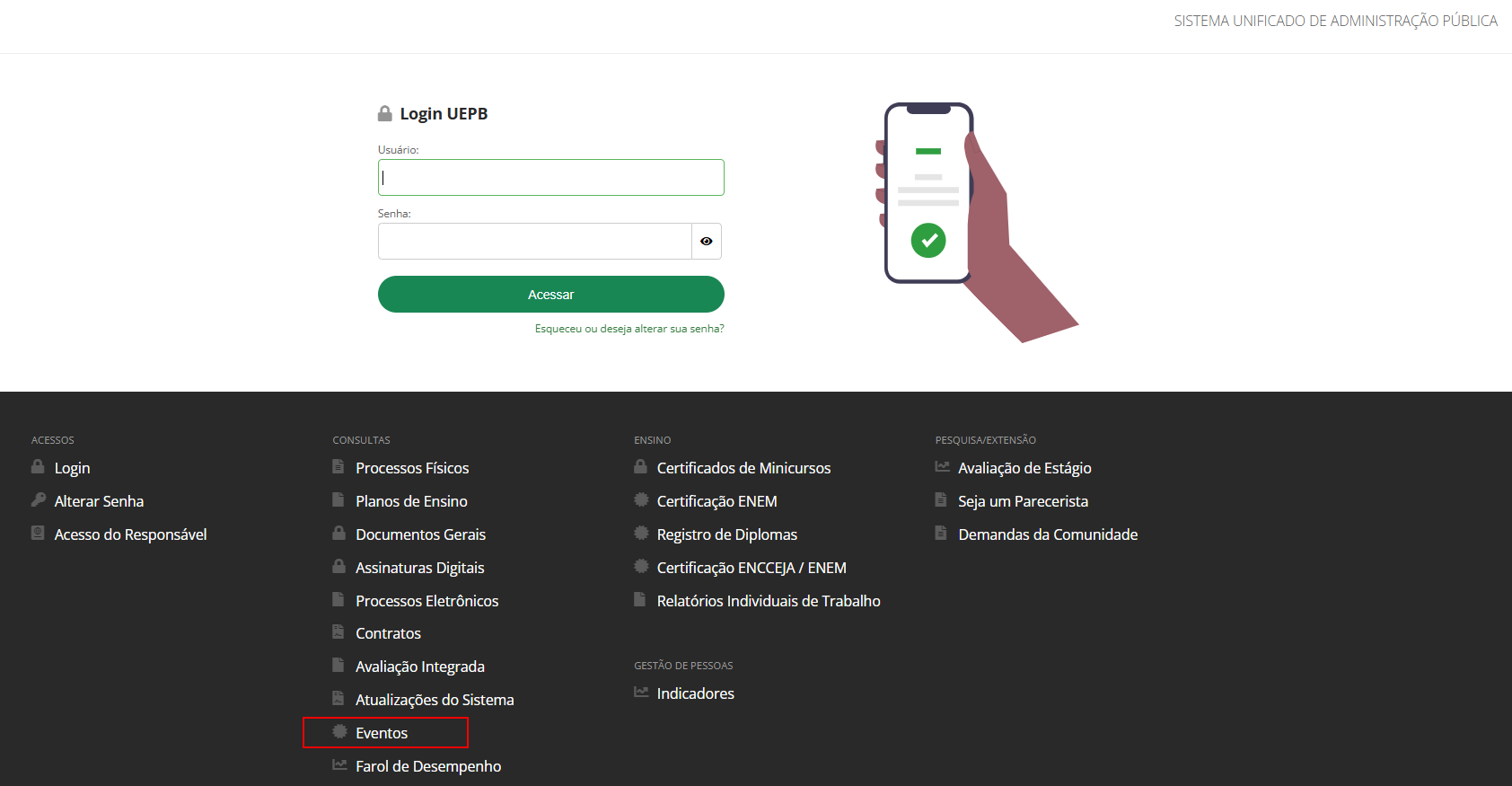
- A lista de eventos é exibida. Encontre o evento que deseja se inscreve e clique em Acessar evento.

- Preencha o formulário com os dados solicitados e clique em Enviar.
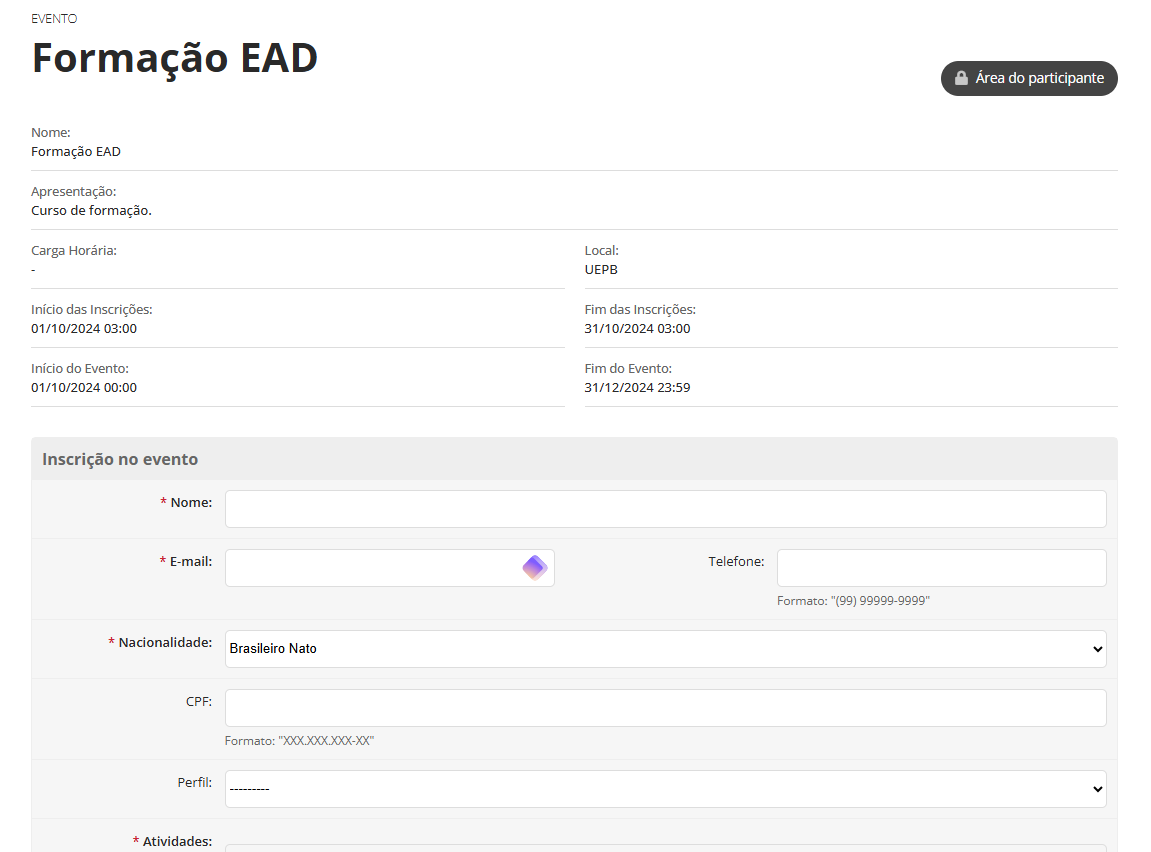
- O sistema exibe a mensagem de confirmação de inscrição e o comprovante será enviado para o e-mail informado.
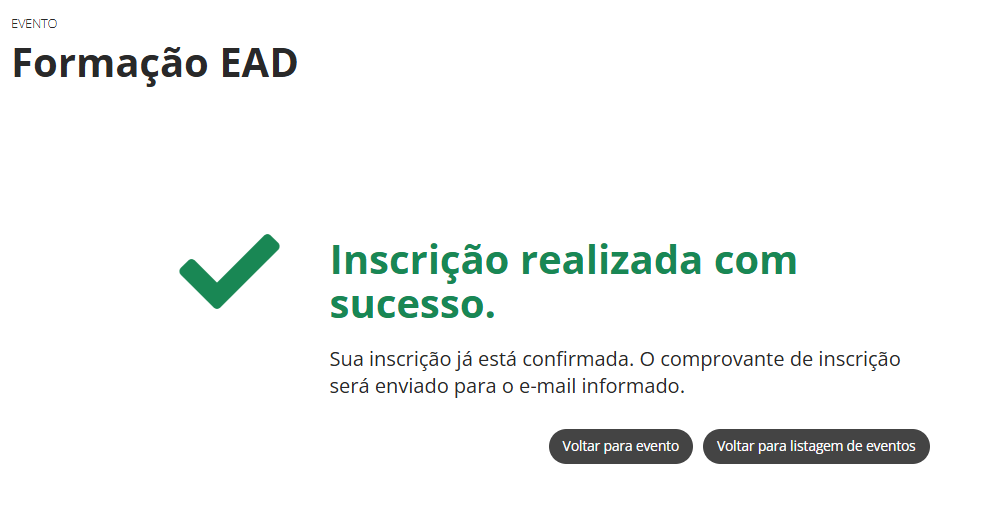
Administrando o Evento Criado¶
- Acesse o evento criado. São mostradas abas para administração do evento.
- Detalhamento → Exibe informações do coordenador do evento, tipos de participantes cadastrados e pré-visualização do certificado.
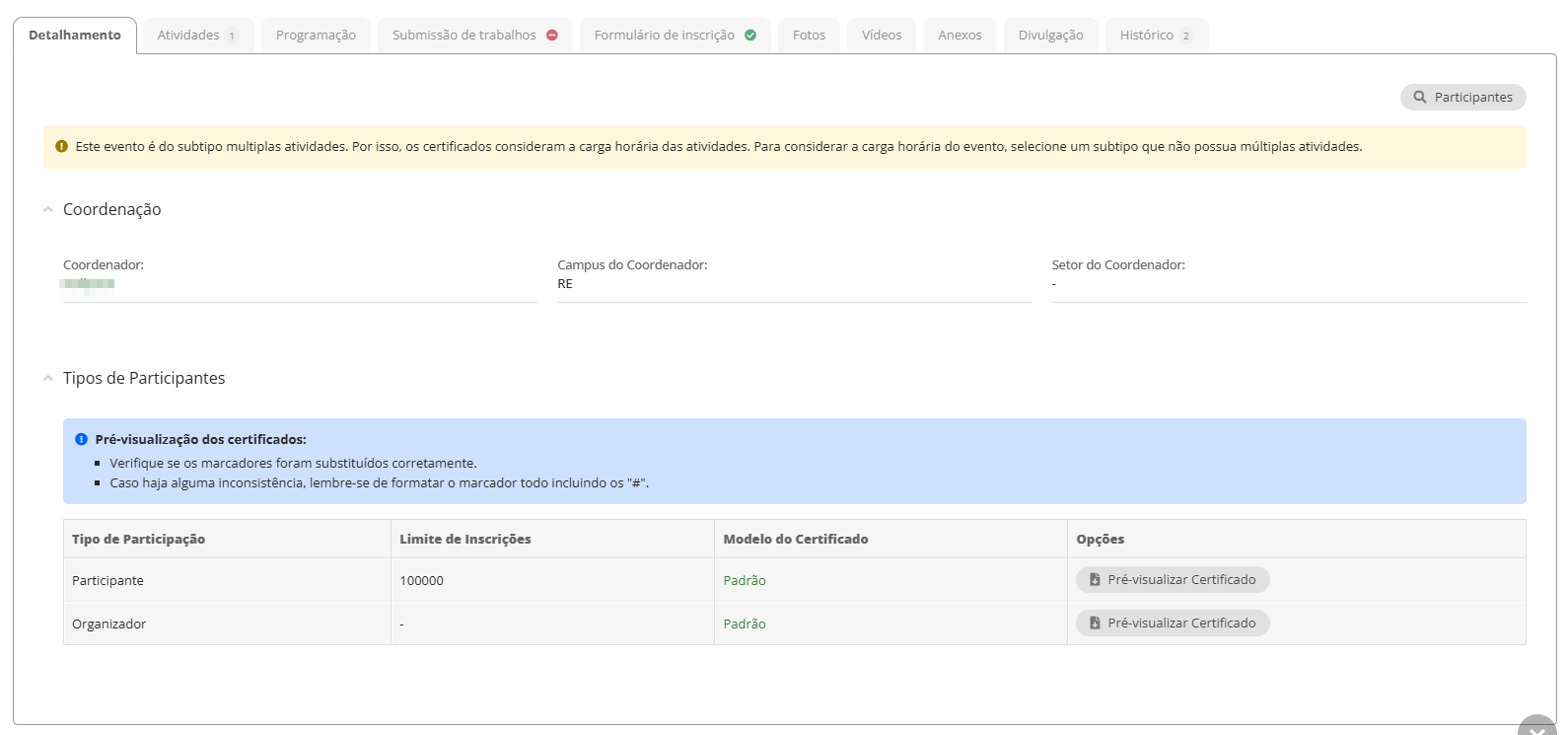
- Atividades → Exibe a lista de atividades configuradas para o evento.
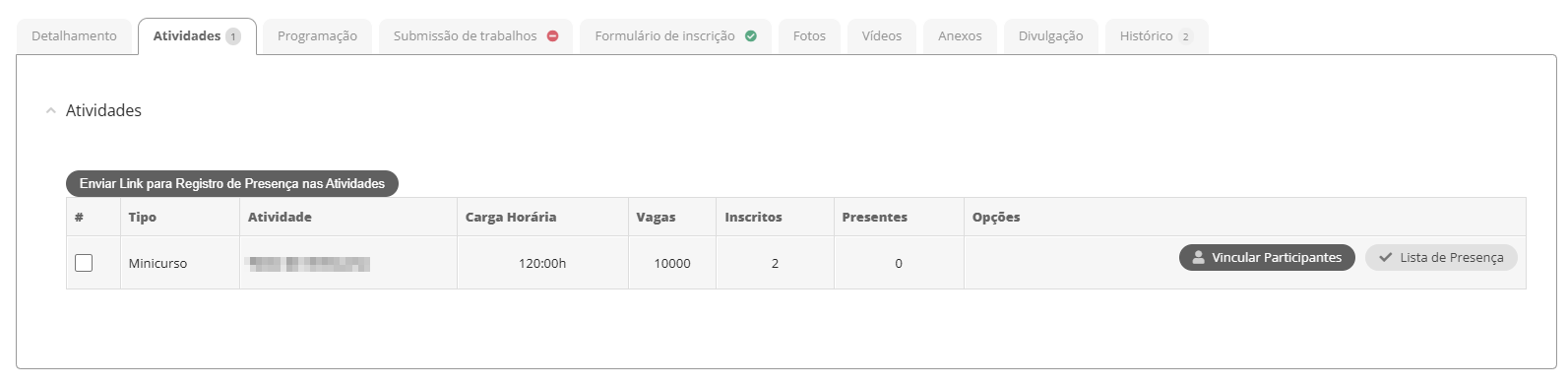
- Programação → Exibe a programação com data e horário das atividades configuradas.

- Submissão de trabalhos → Exibe a lista de trabalhos submetidos, caso existam atividades configuradas que requeiram esse envio.
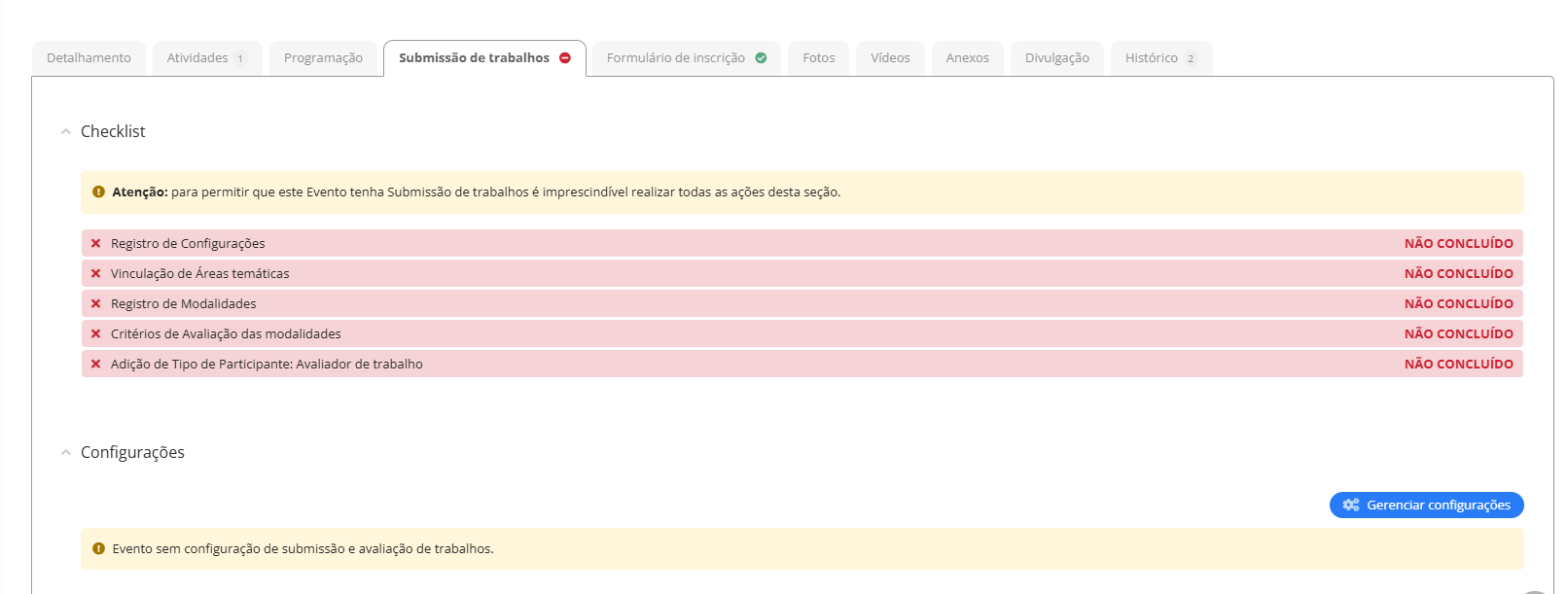
- Formulário de inscrição → Permite configurar perguntas adicionais ao formulário de inscrição padrão. Clique em Adicionar pergunta para acrescentar mais questões ao formulário.
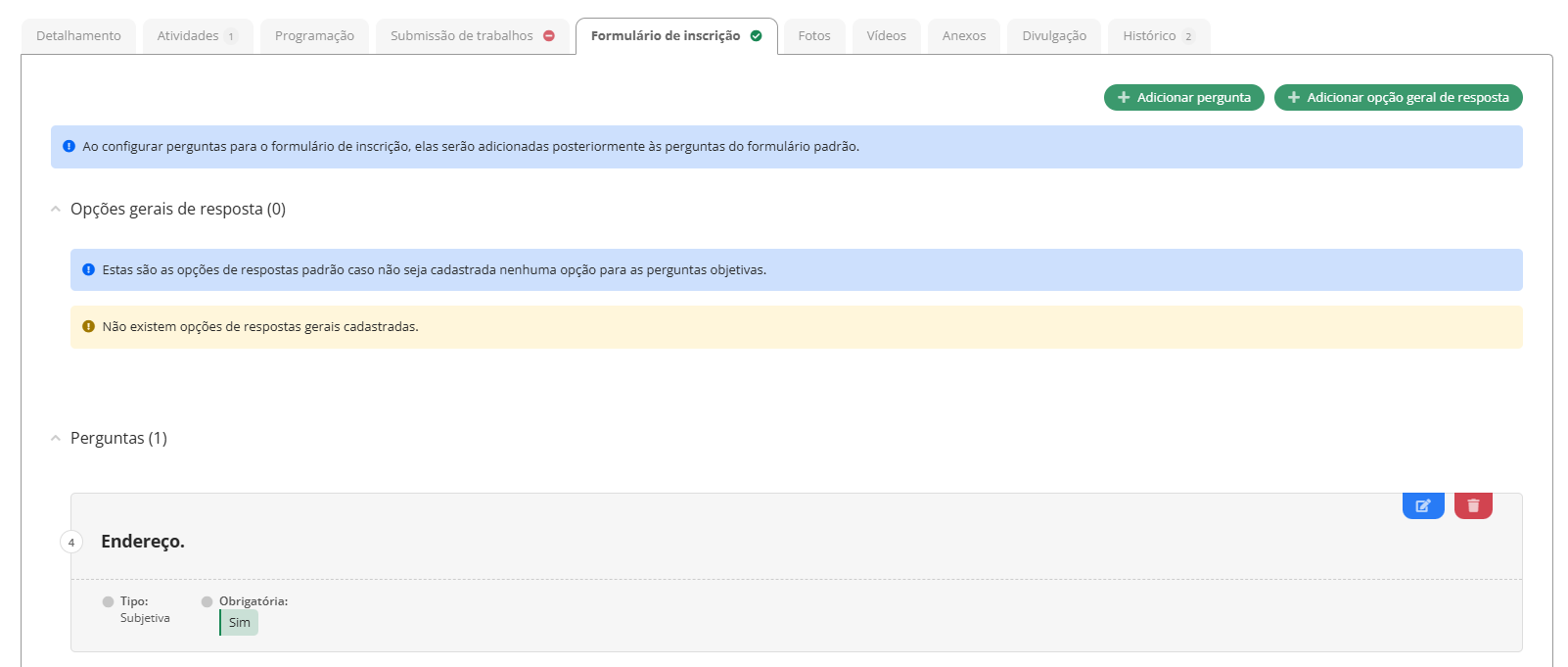
- Fotos → Permite adicionar fotos do evento.
- Vídeos → Permite adicionar vídeos do evento.
- Anexos → Permite adicionar anexos do evento.
- Divulgação → Exibe informações para facilitar a divulgação do evento.
- Histórico → Exibe o histórico do evento.
Gerenciando os Participantes do Evento¶
- Com o evento aberto clique em Participantes.
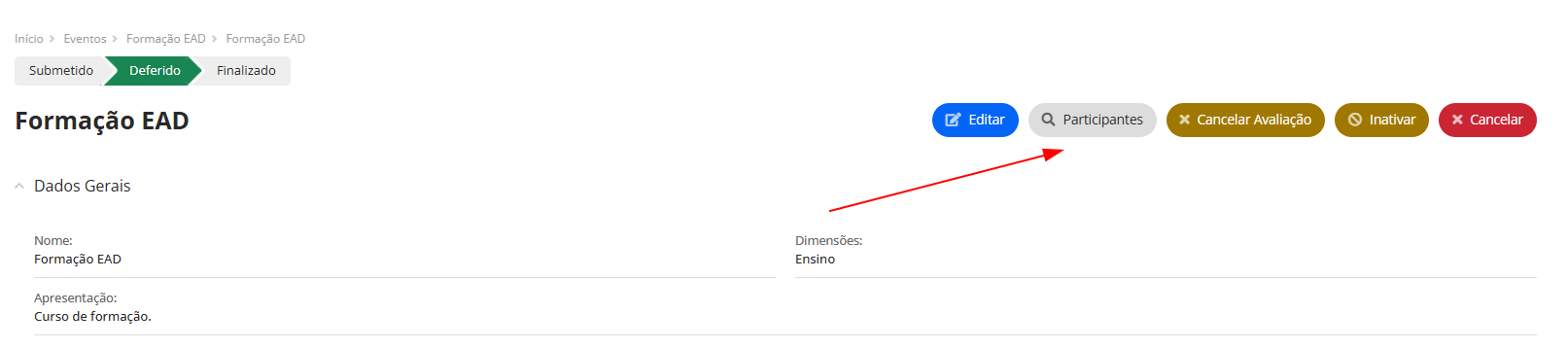
- Participantes podem ser adicionados diretamente ao evento sem que precisem preencher o formulário de inscrição clicando no botão Adicionar. Essa opção pode ser utilizada mesmo em um período fora da data de inscrição configurada para o evento.
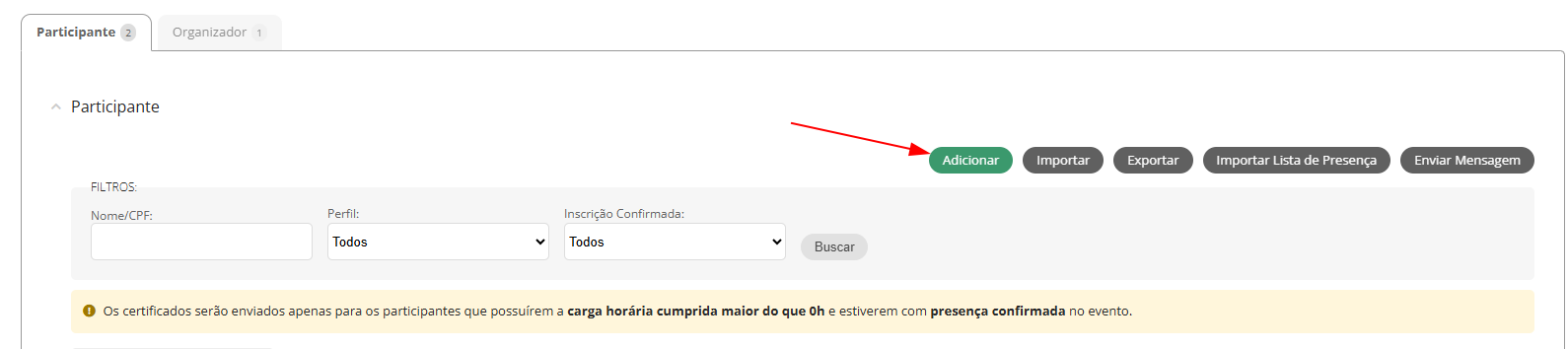
- Para importar participantes, clique no botão Importar e utilize um arquivo XLSX sem cabeçalho, com as colunas preenchidas na seguinte ordem: CPF, Nome, E-mail, Perfil e Telefone. O procedimento completo está detalhado mais abaixo.
- Participantes podem ser exportados para um arquivo XLS clicando no botão Exportar.
- A lista de presença pode ser importada por meio de arquivo XLSX sem cabeçalho contendo o CPF dos participantes, para isso clique em Importar Lista de Presença.
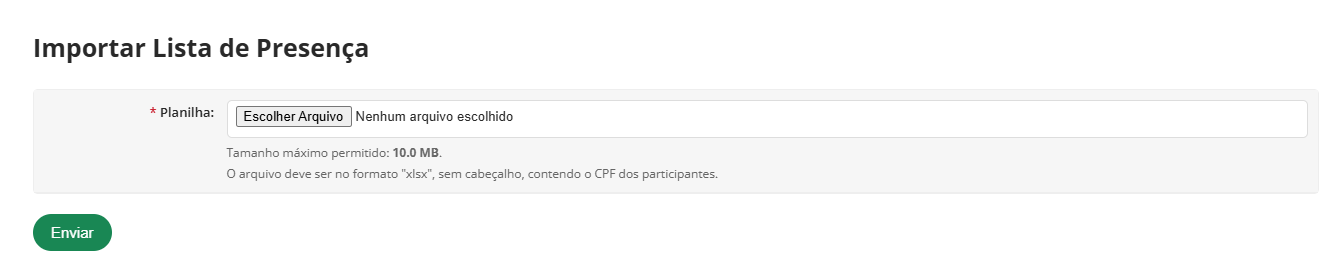
- Envie mensagens a todos os participantes inscritos clicando no botão Enviar Mensagem.
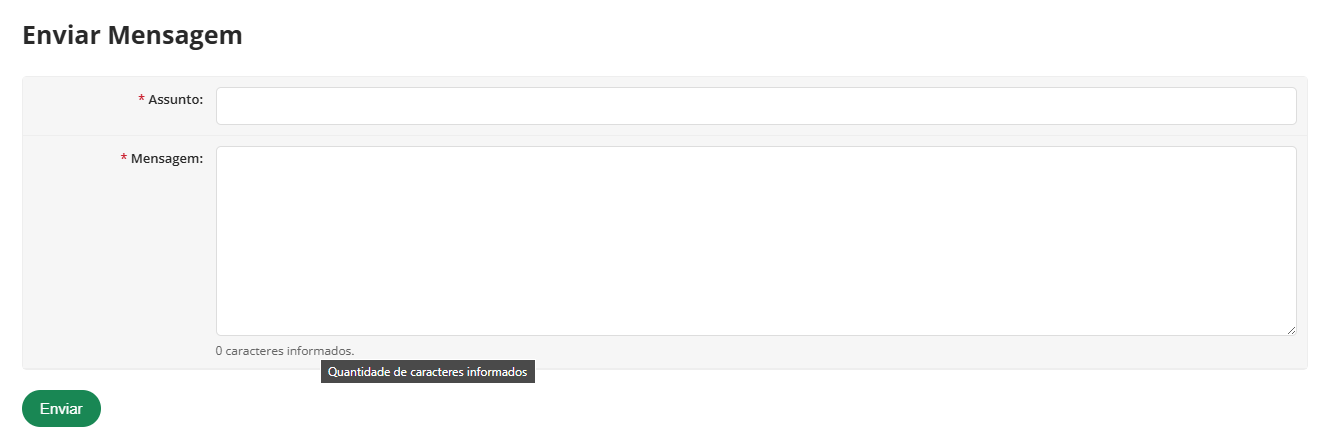
- Utilize os filtros para buscar participantes pelo nome/cpf, perfil e inscrição confirmada.
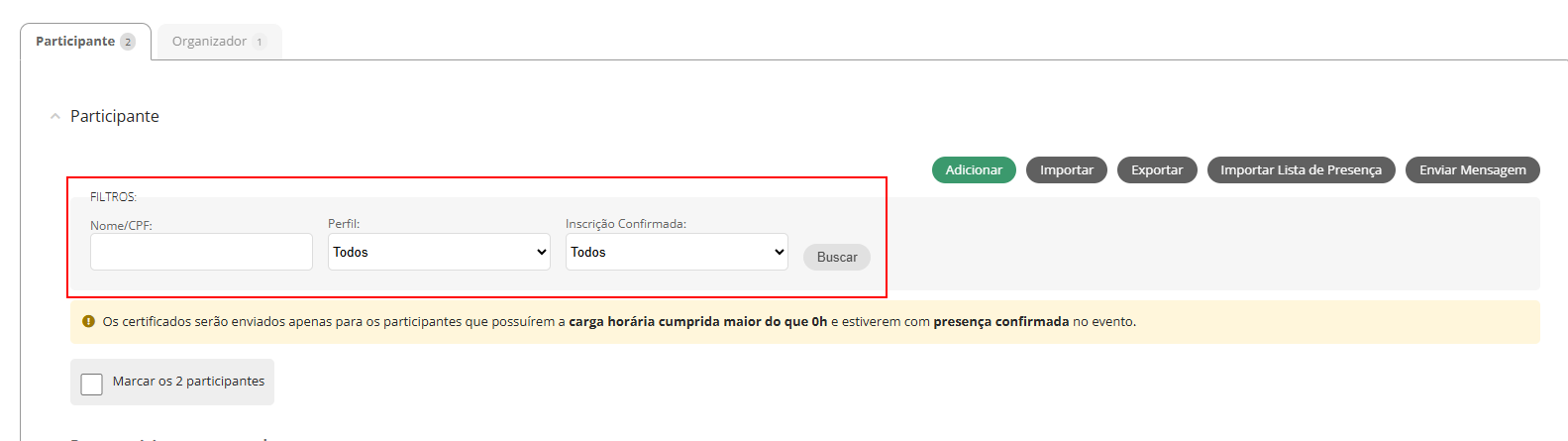
- A lista de participantes inscritos é exibida. É possível Confirmar Inscrição, Confirmar Presença, Cancelar Presença, Enviar Certificados e Remover.
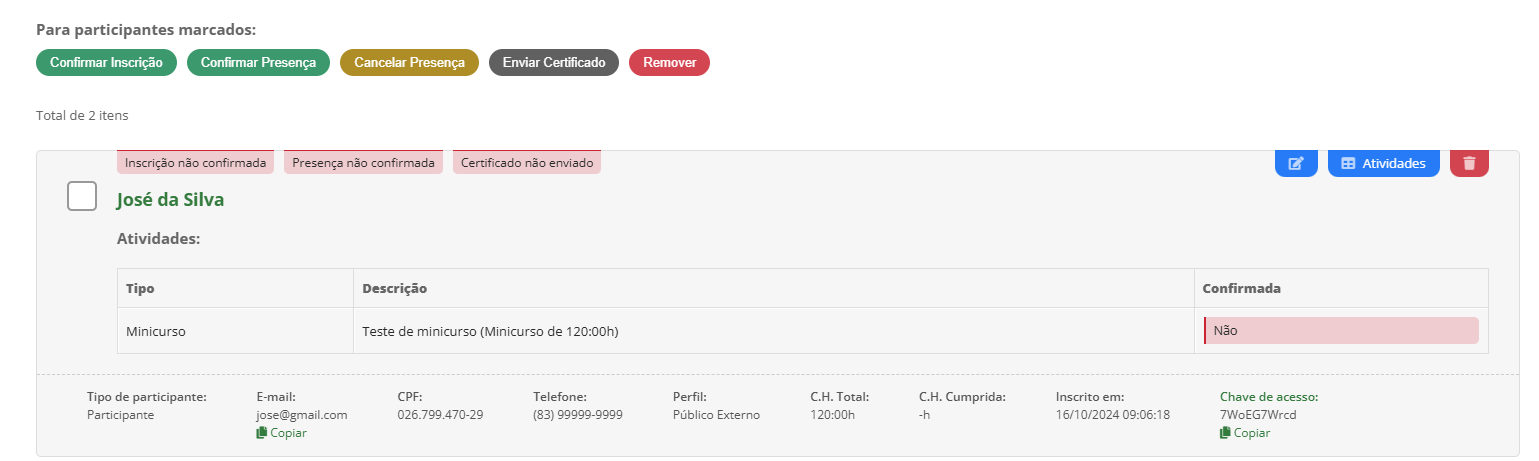
Importando Participantes¶
-
Participantes podem ser importados via arquivo XLSX sem cabeçalho com as colunas CPF, Nome, E-mail, Perfil e Telefone.
-
O campo CPF deve ser preenchido no formato 123.456.789-00 ou com apenas os números, como 12345678900. Atenção: caso o CPF inicie com 0 (zero), é importante configurar a coluna 'CPF' como texto, e não como número, para preservar o valor correto.
-
O campo Perfil aceita todos os tipos de público alvo configurados para o evento em questão.
- Aluno
- Servidor
- Pai ou Responsável
- Público Externo
- Empresário
- Gestor
- Prestador de Serviço
- Estagiário
- Bolsista
-
Assim como o campo CPF, o telefone pode ser preenchido no formato (83) 9999-9999 ou somente números, como 83999999999.
-
Abaixo segue exemplo de arquivo de importação.
-
Clique no botão Importar e selecione o arquivo XLSX criado para que o sistema efetue a importação dos participantes.
Emissão de Certificado¶
O SUAP traz um modelo padrão pré-definido, porém é possível utilizar modelos personalizados no formato .DOCX com marcações específicas iniciadas e finalizadas pela marcação #.
Dados Processados¶
- '#INSTITUICAO#': Nome da instituição
- '#NOMEDOPARTICIPANTE#': Nome do participante
- '#PARTICIPANTE#': Nome do participante
- '#CPF#': CPF
- '#NOMEDOEVENTO#': Nome do evento
- '#EVENTO#': Nome do evento
- '#CAMPUS#': Campus do evento
- '#CARGAHORARIA#': Carga horária do evento
- '#DATAINICIALADATAFINAL#': Data de início e fim do evento
- '#SETORRESPONSAVEL#': Setor responsável pelo evento
- '#CIDADE#': Cidade do evento
- '#UF#': UF do evento
- '#DATAEMISSAO#': Data de emissão do certificado
- '#DATA#': Data de emissão do certificado
- '#CODIGOVERIFICADOR#':
Modelo Ilustrado¶
Importando o Modelo de Certificado para o SUAP¶
Enviando os Certificados¶
Para enviar certificados por e-mail aos participantes, acesse a seção de participantes, selecione-os marcando o checkbox ao lado de cada nome e clique no botão Enviar Certificado."